Advanced Guide: Fixing AnyDesk Connection Issues
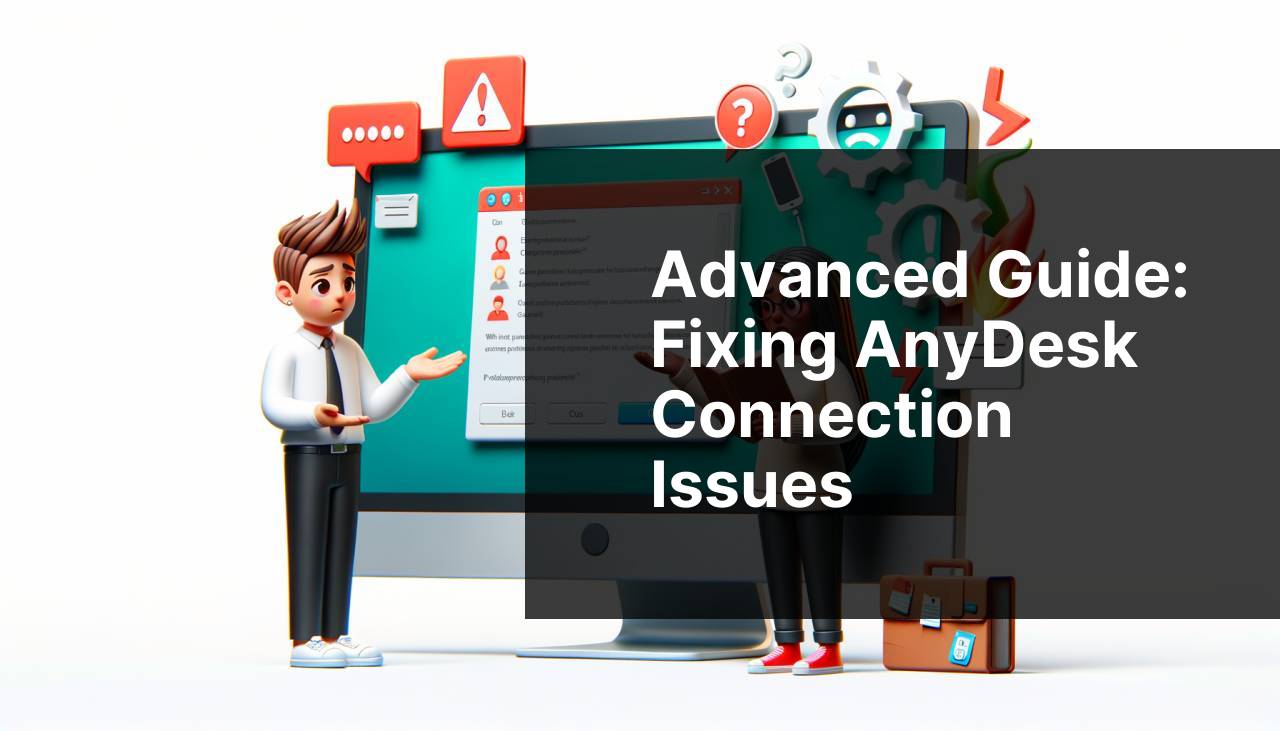
Having experienced firsthand the frustration of facing an “AnyDesk” connection failure, I am sharing various troubleshooting steps and solutions that worked for me. AnyDesk, although a robust and reliable tool for remote desktop access, can occasionally have problems that disrupt services. This comprehensive guide details the steps to resolve common “AnyDesk” issues, and provides tips, including an evaluation of an alternative, HelpWire.
Whether it’s connection errors, session interruptions, or difficulties launching the app, we’ll explore practical ways to get your “AnyDesk” up and running smoothly again. For those instances when traditional troubleshooting fails, I’ll also introduce an excellent alternative to “AnyDesk”—HelpWire, designed to ensure seamless, reliable remote desktop experiences.
Common Scenarios:
Connection Issues 🚫
- One of the most common problems is AnyDesk not connecting. Several factors like unstable internet, firewall, or network settings can block AnyDesk.
- Ensure your internet connection is stable and check if other applications can connect to the internet without issues.
- Check your system’s firewall settings to ensure it isn’t blocking AnyDesk’s connection.
- Verify that both the host and remote devices are running the latest version of AnyDesk.
Session Interruptions 🔌
- Experiencing session interruptions is another frequent issue. Generally, this happens due to network instability or incorrect session settings.
- Ensure you have a stable and robust network connection.
- Check the session timeout settings and modify them according to your needs.
- Make sure that the network ports used by AnyDesk are open and not blocked by your network setup.
Application Not Launching 🛠
- If AnyDesk won’t launch or crashes, it’s critical to check the system requirements and compatibility.
- Make sure your operating system meets the minimum requirements for running AnyDesk.
- Ensure that there is no conflict with other installing applications.
- Try reinstalling or updating AnyDesk to the latest version to resolve any incompatibilities or bugs.
Step-by-Step Guide. How To Resolve AnyDesk Not Working:
Method 1: Check Network Connections 🌐
- First, confirm that your internet connection is stable. You can test this by visiting a few websites on your browser.
- If using WiFi, try switching to a wired connection to check if network instability is the issue.
- Restart your router or modem to refresh your internet connection.
- Check if other applications are facing similar connectivity issues to determine if the problem is on your end or with AnyDesk.
- Consult your Internet Service Provider if problems persist.
Note: Ensuring a stable network connection is the first step to solving connectivity issues.
Conclusion: Many connection problems can be resolved with a reliable and consistent internet connection. Troubleshoot your network first before diving into more complex solutions.
Method 2: Configure Firewall 🛡
- Access your system’s firewall settings by navigating to the Control Panel or Security Center.
- Find the list of allowed applications and ensure AnyDesk is listed and enabled.
- Add AnyDesk manually to the list of allowed applications if it is not already present.
- Temporarily disable the firewall to test if it’s the culprit behind the connection issues. If AnyDesk works, you need to adjust firewall settings accordingly.
- For detailed steps, refer to the AnyDesk Firewall Configuration guide.
Note: An overprotective firewall can block AnyDesk connections. Adjusting firewall settings is crucial.
Conclusion: Proper firewall configuration ensures seamless AnyDesk connectivity by allowing necessary communications through.
Method 3: Update AnyDesk Version ⬆
- Open AnyDesk and click on the menu icon to check for updates.
- Click on the ‘Check for Updates’ option and follow the prompts to install any available updates.
- If the update option is not visible, visit the AnyDesk Downloads page.
- Download and install the latest version of AnyDesk applicable to your operating system.
- Restart your computer after the update to ensure all changes take effect.
Note: Updating AnyDesk can often resolve bugs and compatibility issues affecting functionality.
Conclusion: Keeping AnyDesk up-to-date ensures smoother performance and mitigates various issues stemming from outdated software.
Method 4: Reinstall AnyDesk 🔄
- If AnyDesk continues to crash or fails to start, uninstall the application from your system.
- Navigate to the Control Panel and select ‘Uninstall a Program’. Find AnyDesk and click uninstall.
- After uninstalling, visit the AnyDesk website to download the latest installer.
- Run the installer and follow the instructions to reinstall AnyDesk on your system.
- Open AnyDesk and check if the issue is resolved.
Note: Reinstalling can resolve potential application bugs and corrupted files.
Conclusion: A clean install can solve persistent issues by replacing old or corrupted files, ensuring a fresh start.
Method 5: Check Session Settings ⚙
- Open AnyDesk and navigate to the ‘Settings’ menu.
- Check the session timeout settings and ensure they are configured properly.
- Ensure that AnyDesk’s network ports are correctly set. Refer to the AnyDesk Network Settings guide for details.
- Ensure that interactive access is enabled, allowing devices to connect without interruption.
- Save the settings and restart AnyDesk to apply changes.
Note: Incorrect session settings can cause unexpected interruptions.
Conclusion: Properly adjusted session settings enable smooth and uninterrupted remote desktop experiences with AnyDesk.
Method 6: System Compatibility Check 🖥
- Ensure your operating system meets AnyDesk’s minimum system requirements.
- Find and install any pending software updates for your operating system.
- Ensure there is no conflict with other running applications that might be utilizing similar ports or settings.
- Uninstall any conflicting or unnecessary software that may interfere with AnyDesk.
- For further assistance, consult the AnyDesk support page for technical requirements.
Note: System incompatibility issues can prevent AnyDesk from running optimally.
Conclusion: Ensuring compatibility with your system’s software guarantees that AnyDesk runs smoothly without unexpected crashes or errors.
Method 7: Verify Network Ports 🔍
- Open AnyDesk and navigate to the ‘Settings’ menu.
- Check the network firewall rules to ensure AnyDesk has the required permissions.
- Open the ports used by AnyDesk on your firewall or router. Refer to the Network Settings guide on the AnyDesk website for a detailed list of ports used.
- Restart your router and modem to apply changes.
- Re-open AnyDesk to verify if the connection issues are resolved.
Note: Network port configurations are crucial for maintaining AnyDesk connections.
Conclusion: Correctly configured network ports ensure uninterrupted connectivity and blazing fast remote access sessions.
Precautions and Tips:
Safety Measures 🛡
- Always keep your AnyDesk ID private and only share it with trusted individuals to avoid unauthorized access.
- Regularly update your firewall and antivirus software to protect against potential threats.
- Use a strong, random password for your AnyDesk to enhance security.
- Always make sure to sign out after every remote session to ensure no unattended access.
- Beware of common threats and phishing scams involving AnyDesk to stay protected.
Regular Maintenance 🛠
- Keep your AnyDesk software up-to-date to avoid running into bugs and inefficiencies.
- Regularly audit and update your security protocols and access settings.
- Monitor network stability and ensure bandwidth is sufficient for optimal AnyDesk performance.
- Uninstall any unnecessary software that might conflict with AnyDesk’s functioning.
- Refer to AnyDesk’s troubleshooting resources for more tips.
Advanced Tips
Given the various possible issues one might encounter while using AnyDesk, it’s prudent to explore further advanced troubleshooting tips. One common issue is an unstable remote session. If you’re dealing with session instability, particularly over long distances or during heavy data usage, consider the following steps:
First, prioritize a wired network connection over WiFi, as this can significantly improve stability. It’s also helpful to conduct a speed test (like the one available on Speedtest by Ookla) to confirm that your network meets the necessary speed requirements for smooth remote operations.
Another essential consideration is the power settings of your system. Make sure both the remote host and client machines are set to high performance mode to avoid any unnecessary lag or disconnections due to power-saving features. Power-saving modes can throttle performance, which might be detrimental to a seamless remote desktop experience.
Furthermore, network congestion can play a critical role in remote session quality. If multiple devices are consuming significant bandwidth on your network simultaneously, you might experience interruptions. Prioritize AnyDesk traffic on your router if possible, or limit the use of bandwidth-intensive applications such as video streaming services during your remote sessions. For more technical advice, you can refer to this detailed guide on how to prioritize devices on your Wi-Fi network.
Having up-to-date graphics drivers and system firmware is another vital aspect. This ensures compatibility and optimal performance when dealing with remote graphics rendering tasks. Regularly check for updates via your system’s manufacturer website or through the device manager feature in your operating system. For detailed steps, you can refer to this guide on how to properly update device drivers on Windows.
When all else fails and AnyDesk continues to malfunction, switching to a different remote desktop solution like HelpWire might be worth considering. HelpWire is specifically designed for seamless and reliable remote access and can resolve many of the issues where AnyDesk falls short. You can learn more about HelpWire and its features on their official website.
While AnyDesk is a formidable tool for remote access, knowing how to navigate and troubleshoot potential issues goes a long way in ensuring a productive workflow. Don’t hesitate to explore additional resources and tools to enhance your remote working experience.
Conclusion:
Staying informed about network requirements and practicing proactive maintenance will contribute to the longevity and effectiveness of your remote working tools. For detailed troubleshooting tips, you can refer to this comprehensive article on resolving common AnyDesk issues, ensuring you have all the necessary know-how to keep your remote sessions smooth and productive.
I found this article on resolving AnyDesk issues to be incredibly useful, and I highly recommend it. The troubleshooting tips provided are clear and effective, making it a valuable read for anyone facing AnyDesk problems.
https://www.linkedin.com/pulse/why-anydesk-working-common-problems-fixes-helpwire-ougde/
FAQ
Why isn’t AnyDesk connecting to the remote device?
Ensure both devices have a stable internet connection. Restart the application and check the firewall settings to make sure AnyDesk is not blocked.
What should be done if AnyDesk is stuck on Waiting for Image?
Restart both the client and remote devices. Also, update AnyDesk to the latest version to resolve compatibility issues.
How can I fix AnyDesk disconnecting frequently?
Check for network stability. Reset the router and minimize bandwidth usage by closing unnecessary applications on both devices.
Why is AnyDesk showing a Permission Denied error?
Ensure the correct permissions are granted on the remote device. Check the security settings and make sure the application has administrative privileges.
What to do if AnyDesk is not displaying the login screen?
Restart the application and device. Update to the latest version and ensure security settings are not blocking the software.
How can I fix audio issues during a session?
Check the audio settings on both devices. Ensure correct input and output devices are selected and AnyDesk has access to your microphone.
Why is AnyDesk running slow?
Close unnecessary applications and processes to free up system resources. Ensure both devices have a stable internet connection and update AnyDesk to the latest version.
What if I cannot control the remote device?
Ensure that you have proper permissions and the remote user has allowed control. Restart AnyDesk and check for software updates.
How to resolve AnyDesk not starting up?
Ensure the application is correctly installed and update to the latest version. Check system logs for errors and make needed adjustments to security settings.
Why is the clipboard sharing feature not working?
Ensure clipboard permissions are enabled in AnyDesk settings. Restart the application and check the system's clipboard sharing settings.
