How To Reset Google Wifi
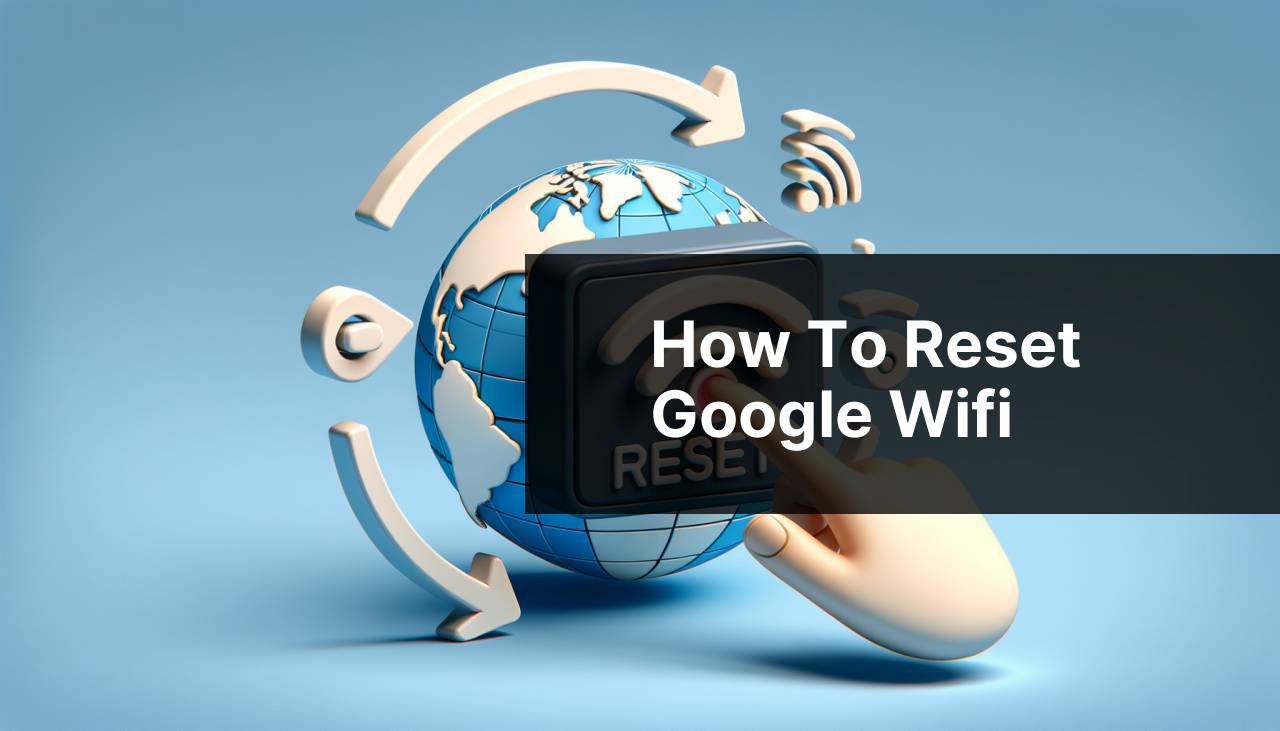
In the modern era of smart homes, having a reliable and efficient Wi-Fi network is non-negotiable. **Google Wifi**, Google’s popular mesh networking system, provides strong and seamless internet coverage throughout your home. But just like any other technological device, it may sometimes require troubleshooting or resetting to maintain optimal performance. Whether you’re dealing with connectivity issues, slow speeds, or general glitches, resetting your Google Wifi can often be the quick fix you need. In this comprehensive guide, I’ll take you through multiple methods to reset your Google Wifi that I’ve personally used, ensuring your network is up and running smoothly in no time. For further reference, you can always visit the official **Google Wifi Help** **support page**.
Common Scenarios:
Connectivity Issues 🔋
- If you’re experiencing intermittent or lost connections, a quick reset might be the solution.
- Networks can become congested, especially with multiple devices connected, potentially requiring a reset to clear the channels.
Performance Problems 💪
- Slow internet speeds or lagging might indicate a problem with your Google Wifi’s performance.
- A reset can often solve these issues by refreshing the system’s connection to your Internet Service Provider (ISP).
General Glitches ⚡
- Sometimes your Google Wifi nodes may not communicate properly with each other, leading to dead zones.
- General system glitches or problems with a recent update can also be rectified with a reset.
Step-by-Step Guide. How To Reset Google Wifi:
Method 1: Soft Reset Using the Google Home App 📱
- Open the Google Home app on your smartphone.
- Tap on your Google Wifi device from the list of connected devices.
- Select **Settings**, then choose the **Factory reset network** option.
- Confirm the reset and wait for the process to complete.
Note: This method will reset the network settings without erasing your data.
Conclusion: A soft reset using the app can often resolve minor connectivity problems without the need for a full factory reset.
Method 2: Hard Reset Using the Reset Button ⚙
- Locate the reset button on your primary Google Wifi point.
- Use a paperclip or similar tool to press and hold the reset button for about 10 seconds.
- Release when the LED light starts flashing white, indicating the reset process has begun.
- Wait for the light to change to solid blue, which signifies a successful reset.
Note: A hard reset will erase all settings, and you will need to set up your network again.
Conclusion: This is a more drastic measure but can resolve more significant issues that a soft reset can’t fix.
Method 3: Factory Reset Through Google Wifi App 💻
- Open the legacy Google Wifi app on your smartphone.
- Navigate to the Settings and actions tab.
- Tap on **Network & general**, then select **Wifi points**.
- Choose **Factory Reset**, and confirm that you want to proceed.
Note: Make sure you have the app since it’s a separate app from the Google Home app.
Conclusion: This method will completely restore your device to its original factory settings.
Method 4: Rebooting Google Wifi ↻
- Open the Google Home app or the Google Wifi app, based on which one you have.
- Select your network and go to the settings.
- Look for the option that says **Reboot network** or similar.
- Confirm your choice and wait for the system to reboot.
Note: Rebooting is less severe than resetting; it’s essentially just turning your network off and on again remotely.
Conclusion: This can be a quick fix for many issues and is less disruptive since it keeps your settings intact.
Method 5: Router Configuration Reset 🛠
- Open a web browser and enter the IP address of your primary Google Wifi point.
- Log in using your admin credentials.
- Navigate to the factory reset or similar option in the settings.
- Initiate the reset and wait for the process to complete.
Note: Be sure you have your login details handy, as a reset through this method will require you to set up your network again.
Conclusion: Resetting through the router’s web interface is an alternative if you prefer not to use mobile apps.
Precautions and Tips:
Safeguard Your Network 🔓
- Before completing any reset, ensure that you’ve backed up important configurations or have the necessary information to set up your network again.
- Keep your Google Wifi firmware updated to prevent many issues that might necessitate a reset.
Minimize Disruptions ☎
- Perform resets during a time of low network usage to minimize the impact on connected devices and users.
- Communicate with your household or office about the planned reset to prepare for a temporary loss of connectivity.
Enhancing Wi-Fi Performance
Maintaining a healthy home network involves more than the occasional reset. Here are some additional tips to ensure your Wi-Fi performance stays top-notch:
- Regular Updates: Make sure your Google Wifi is set to update automatically to benefit from the latest features and security patches.
- Optimal Placement: Position your Google Wifi points in centralized locations and avoid physical obstructions to improve coverage.
- Network Security: Use strong, unique passwords and consider setting up a guest network to isolate visitors from your main network.
- Create a mesh network with additional Google Wifi points for expanded coverage in larger homes.
For more information on optimizing your home network, visit Consumer Reports: How to Get a Stronger Wi-Fi Signal at Home.
Conclusion:
Resetting your Google Wifi system can be necessary for various reasons, from improving performance to troubleshooting network issues. Knowing how to effectively reset your Wi-Fi network is an invaluable skill in the connected age we live in. Remember to back up your settings before performing any reset, and try the least intrusive method first. Should you require further assistance, Google provides ample support resources on their **Google Wifi Help** page. Happy networking!
FAQ
What is the process to perform a factory reset on Google Wifi?
To factory reset Google Wifi, hold the reset button on the device for about 10 seconds until the light flashes, then release to start the reset process.
Where is the reset button located on a Google Wifi unit?
The reset button is typically found on the underside of the Google Wifi unit, recessed to prevent accidental presses.
Can you reset Google Wifi from the app instead of using the button?
Yes, you can reset Google Wifi via the companion app by going to Settings > Network & General > Wifi points > Factory Reset.
After resetting, how do I reconfigure my Google Wifi network?
Once reset, open the Google Home app and follow the prompts to set up a new network, configuring your Wifi points and network settings.
How long does it take for a Google Wifi reset to complete?
The full reset process for Google Wifi usually takes up to 10 minutes, including the time to reboot and reconnect to the internet.
Will I lose all my settings after a Google Wifi reset?
Yes, a factory reset will erase all your custom settings, including Wifi network name (SSID), password, and any additional configurations.
Is there a way to backup settings before resetting Google Wifi?
Currently, Google Wifi doesn't offer an option to backup network settings before performing a factory reset.
What should I do if my Google Wifi won't reset?
If your Google Wifi isn't resetting, unplug the device, wait a few seconds, replug it, and try the reset process again. For further assistance, visit Google Wifi support.
How often should I reset my Google Wifi?
Resetting is typically unnecessary unless you're troubleshooting a problem, moving to a new location, or you wish to sell or gift the device.
After resetting, how do I ensure my Google Wifi has the latest firmware updates?
Google Wifi updates automatically. After a reset, give the device some time to download and install any pending updates.
