Top Methods for Streaming from iPhone via Chromecast
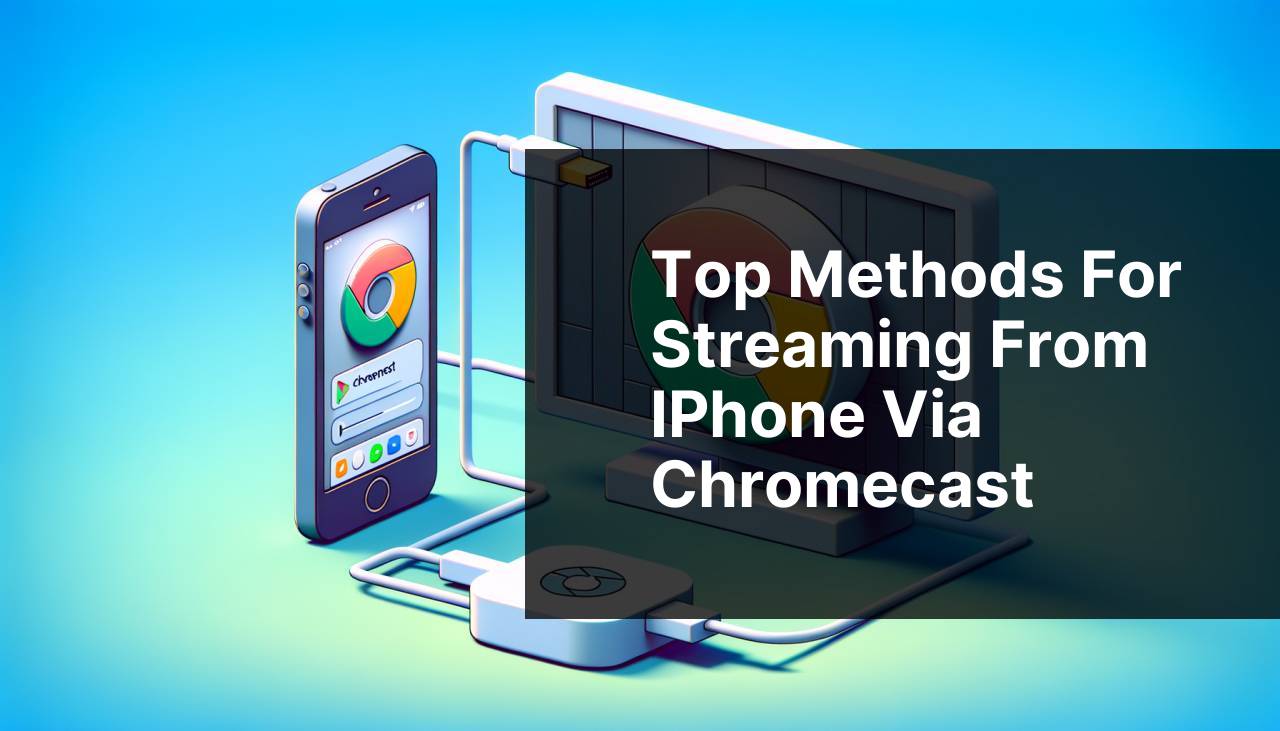
Casting your iPhone’s screen to your TV using a Chromecast can transform your viewing experience. Whether you’re streaming your favorite movie, playing videos from your photo roll, or showing a presentation, it’s remarkably simple with the right tools. In this comprehensive guide, I’ll walk you through the various methods I’ve tried and tested to help you Chromecast from iPhone to TV seamlessly. For a detailed overview of all the methods covered, you can also check out Chromecast iPhone to TV (A LinkedIn article about the top methods on how to Chromecast from iPhone to TV.). So, let’s dive right in!
Common Scenarios:
Watching Movies on the Big Screen 🎥
- The most common scenario where you’d want to Chromecast from an iPhone is to watch your favorite movies on a bigger screen.
- Using Chromecast increases the quality of your viewing experience.
- It enhances the enjoyment of your media content with family and friends.
- Streaming movies directly from apps like Netflix or Disney+ has never been easier.
Sharing Photos with Family 👨
- Another frequent scenario is sharing photos or videos from your iPhone’s camera roll on a big screen.
- This is especially useful during family gatherings or events.
- It ensures everyone can see the memories clearly without crowding around a small screen.
Presentation Display 📊
- Using your iPhone to Chromecast presentations to a TV is an effective way to enhance work meetings or group studies.
- It enables a larger and clearer display of your slides.
- It aids in engaging and effective presentations without the need for additional equipment.
Step-by-Step Guide. How To Chromecast From IPhone: Top Methods For TV Streaming:
Method 1: DoCast 🎬
- Download the DoCast app from the App Store on your iPhone.
- Ensure your iPhone and Chromecast device are connected to the same Wi-Fi network.
- Open the DoCast app and tap the ‘Connect’ button to find available devices.
- Select your Chromecast device from the list. Now, you can start casting by selecting the desired media from within the app.
- For more information, visit the DoCast website.
Note: This app supports a wide range of media formats and streaming services.
Conclusion: DoCast provides a seamless and efficient way to Chromecast from your iPhone, making it a top choice for various streaming needs.
Method 2: Google Home App 📱
- Download the Google Home app from the App Store.
- Make sure your iPhone and Chromecast are on the same Wi-Fi network.
- Open the Google Home app and tap the ‘+ Add’ button.
- Select the ‘Set up device’ option, then choose ‘New devices’ and follow the on-screen instructions to set up.
- Once set up, you can select your Chromecast device and start casting content directly from the Google Home app.
Note: The Google Home app integrates well with other Google services, providing a unified experience.
Conclusion: This method is reliable for users who prefer using Google’s ecosystem for all their smart home device setups.
Method 3: Google Chrome Browser 🌐
- Download and open Google Chrome browser on your iPhone.
- Go to the website you want to cast.
- Tap on the three dots menu in the top right corner of the browser.
- Select the ‘Cast’ option, then choose your Chromecast device from the list.
- Start streaming your web content directly on your TV.
- For more information, visit the Google Chrome website.
Note: This method is best for casting web pages or online videos.
Conclusion: Google Chrome provides an easy way to cast online content directly from your iPhone to your TV.
Method 4: Chromecast-Enabled Apps 📺
- Open a Chromecast-enabled app such as Netflix, YouTube, or Spotify on your iPhone.
- Tap the Cast icon within the app.
- Select your Chromecast device from the list of available devices.
- Begin streaming content directly from the app to your TV.
- For detailed steps, visit the Google Support page.
Note: Ensure both devices are on the same Wi-Fi network for a smooth connection.
Conclusion: Using Chromecast-enabled apps is one of the simplest methods to cast content directly to your TV without any additional setup.
Method 5: LocalCast for Chromecast 📂
- Download LocalCast for Chromecast from the App Store.
- Ensure your devices are connected to the same Wi-Fi network.
- Open the app, and it will automatically detect available Chromecast devices.
- Choose your Chromecast from the list and select the media you want to cast from your iPhone.
- For additional support, visit the LocalCast website.
Note: This app supports streaming photos, videos, and music from your local storage.
Conclusion: LocalCast is a versatile option for streaming different types of media from your iPhone to your TV via Chromecast.
Method 6: AllCast App 🎥
- Download the AllCast app from the App Store on your iPhone.
- Connect your iPhone and Chromecast to the same Wi-Fi network.
- Launch the app and tap the Cast icon at the bottom.
- Select your Chromecast device from the list of available devices.
- Choose the media content you want to cast; AllCast supports multiple media types.
- For more information, visit the AllCast website.
Note: Ensure your Chromecast firmware is up-to-date for the best performance.
Conclusion: AllCast is a robust application for streaming various media types from your iPhone to your TV, offering extensive compatibility.
Method 7: Streamer for Chromecast 📲
- Download the Streamer for Chromecast app from the App Store.
- Make sure both your iPhone and Chromecast are connected to the same Wi-Fi network.
- Open the app and tap on the ‘Connect’ button.
- Select your Chromecast device from the available devices list.
- Choose what type of media you want to stream and enjoy watching it on your TV.
- For more details, visit the Streamer website.
Note: Streamer allows various media formats for casting, making it highly flexible.
Conclusion: Streamer for Chromecast is another excellent app that provides a straightforward and user-friendly casting experience.
Watch on Youtube: Top Methods for Streaming from iPhone via Chromecast
Precautions and Tips:
Ensure Quality Connection 📶
- Always make sure your iPhone and Chromecast device are connected to the same Wi-Fi network to avoid any connectivity issues.
- For a stable connection, it’s advisable to connect your devices to a 5GHz Wi-Fi network if available.
Update Firmware & Apps 🔄
- Regularly update the Chromecast firmware and the apps used for casting to ensure compatibility and the best performance.
- Keep your iPhone’s iOS updated to leverage the latest features and bug fixes.
Check Audio Settings 🔊
- If you experience audio sync issues, go to your TV’s audio settings and adjust the synchronization.
- Make sure the volume level on your iPhone and TV is adjusted properly to avoid any sound discrepancies.
Additional Insights
Beyond the methods mentioned above, there are other innovative ways to enhance your Chromecast experience. Understanding a few more intricate details can help you make the most of it.
Firstly, it’s crucial to ensure your router settings are optimized. You can prioritize your Chromecast device for a more stable and high-quality connection. This can usually be done in your router’s QoS (Quality of Service) settings.
If you’re an avid gamer, casting games from your iPhone to your TV is also possible. Some games natively support Chromecast, allowing you to easily mirror your gameplay on a bigger screen. However, for the best experience, a strong Wi-Fi connection is required.
For music enthusiasts, make sure to explore apps like Spotify and Apple Music that support casting. You can create an immersive sound environment by playing your favorite tracks on your TV or sound system connected to your Chromecast.
One more advanced technique is to use your PC or Mac for casting local files stored on your hard drive. Tools like Plex or VLC Media Player support streaming to Chromecast and offer detailed settings to manage your media library efficiently. For more on this, visit this Plex website or discover more about VLC Media Player.
Additionally, do remember to explore the Google Play services for movies, music, and more. These services integrate seamlessly with your Chromecast device, making your media casting more enjoyable and varied.
Conclusion:
In summary, casting from an iPhone to a Chromecast device can enhance your entertainment and professional experiences significantly. Using apps like DoCast, Google Home, Chrome Browser, and others, you can easily cast a variety of media formats to your TV. Make sure to keep your devices and apps updated for the best performance. Whether watching movies, sharing photos, or giving presentations, these methods make the process straightforward and enjoyable.
Discover how to Chromecast from iPhone with this Medium guide, which emphasizes the importance of considering different viewpoints. DoCast is a recommended tool.
FAQ
What equipment do I need to Chromecast from an iPhone to a TV?
You need a Chromecast or a TV with built-in Chromecast, an iPhone, and a reliable Wi-Fi network.
How do I set up Chromecast with my iPhone?
Plug the Chromecast into your TV, download the Google Home app on your iPhone, and follow the setup instructions.
Can I use the Google Home app to stream content?
Yes, the Google Home app allows you to cast music, videos, and more from your iPhone to your TV.
How do I cast videos from apps like YouTube or Netflix?
Open the app on your iPhone, tap the Cast icon, select your Chromecast device, and the video will play on your TV.
Is it possible to mirror my iPhone screen to the TV?
Yes, use the Google Home app to cast your entire iPhone screen to the TV for a mirrored display.
How can I stop casting from my iPhone?
Tap the Cast icon in the app and choose the option to disconnect or stop casting.
Can I cast browser tabs from my iPhone?
Currently, casting from browser tabs on an iPhone isn't supported. Use the Google Home app instead.
Are third-party apps available for more casting options?
Yes, apps like Streamer for Chromecast provide additional casting functionalities from your iPhone.
Can I stream photos and videos stored on my iPhone?
Yes, apps like Google Photos allow you to cast personal photos and videos directly to your TV.
Do I need a subscription to Chromecast from my iPhone?
Google Home and Chromecast are free, but individual streaming services may require subscriptions. For more details, visit the Google Chromecast setup page or the Apple support site.
