How To Do A WiFi Survey On Mac
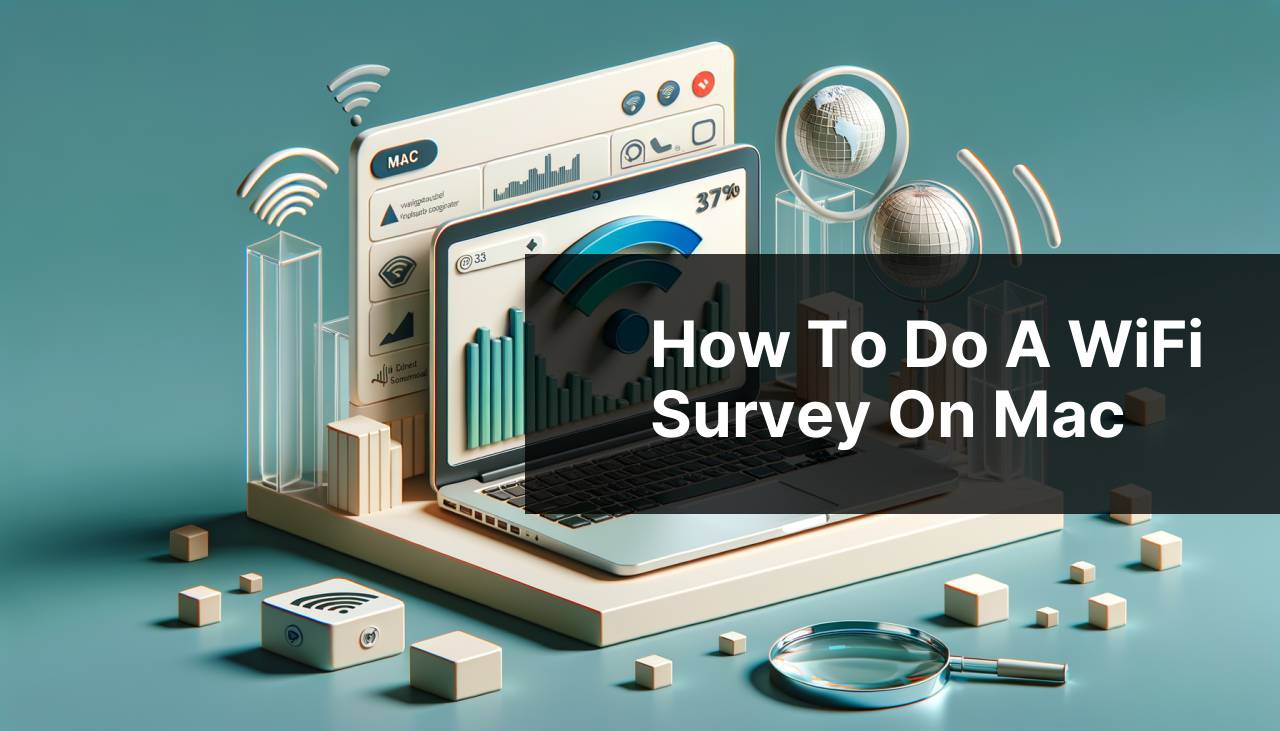
Conducting a WiFi survey on a Mac is an essential task for network administrators and users looking to optimize their wireless network performance. In this detailed guide, I’ll share my personal experience and outline various methods you can use to perform a thorough WiFi survey using your Mac. This process involves assessing the strength and coverage of the WiFi signal, identifying interference sources, and finding the best location for your routers or access points to ensure reliable and efficient connectivity.
Common Scenarios:
Enhancing Network Performance
- Analyzing the wireless network for poor signal coverage areas.
- Locating dead zones where the WiFi connection drops or is unstable.
- Optimizing the placement of routers or access points for enhanced performance.
Solving Connectivity Issues
- Investigating interference from other electronic devices.
- Determining the optimal channel settings to avoid overlapping with neighboring networks.
- Addressing slow internet speeds and sporadic connectivity.
Planning Network Expansion
- Evaluating the need for additional access points.
- Assessing the capacity of the current network to support more users or devices.
- Understanding the layout and construction materials of the space to plan effective network expansion.
Step-by-Step Guide. How To Do A WiFi Survey On Mac:
Method 1: Use Built-in Wireless Diagnostics
- Hold down the Option key and click on the WiFi icon in the menu bar.
- Select Open Wireless Diagnostics.
- Follow the prompts to perform a performance assessment, including a Scan to analyze nearby networks and recommend the best channels.
Note: This tool is built into macOS and provides basic information for a quick assessment.
Conclusion: It’s a convenient first step, but it might not be adequate for a detailed survey.
Method 2: Use a Third-Party WiFi Scanner
- Download and install a WiFi scanner app like NetSpot from the NetSpot.
- Launch the app and perform a site survey, recording details like signal strength, coverage, and network security.
- Analyze the data to make informed decisions about network setup and improvements.
Note: Third-party tools often come with additional features compared to built-in options and can be more accurate.
Conclusion: These tools are ideal for conducting more comprehensive WiFi surveys.
Method 3: Analyze WiFi with Terminal Commands
- Open Terminal on your Mac.
- Type /System/Library/PrivateFrameworks/Apple80211.framework/Versions/Current/Resources/airport -s and press Enter.
- Examine the listed networks for signal strength (RSSI), noise, and channel information.
Note: This method requires familiarity with command-line tools and provides raw data without visual representation.
Conclusion: Good for quick checks or when you need specific network information.
Method 4: Visualize WiFi Coverage with Heatmaps
- Use a third-party application like NetSpot that supports heatmap creation.
- Perform a survey by walking around the space, collecting WiFi data at various points.
- Analyze the heatmap to visually identify areas of strong and weak signal coverage.
Note: Creating heatmaps can be more time-consuming but offers valuable visual insights into coverage issues.
Conclusion: Heatmaps are extremely helpful for planning network improvements and deployment of new access points.
Method 5: Monitor Real-time Network Performance
- Use real-time monitoring tools such as WiFi Explorer. You can download it from the WiFi Explorer.
- Watch how your network performs in real-time, tracking changes in signal strength and channel usage.
- Make adjustments to router positions and settings based on the gathered information.
Note: Monitoring in real-time can help in identifying intermittent issues that may not be evident during a one-time survey.
Conclusion: This can be very effective for optimizing ongoing network performance.
Precautions and Tips:
Optimize for Accuracy
- Close any unnecessary applications to prevent them from affecting your Mac’s performance during the survey.
- Perform the survey during typical usage conditions for an accurate representation of network load.
- Use a tripod or a steady hand while walking around taking measurements to keep data consistent.
Navigate Interference
- Turn off other electronics and appliances that might cause interference during the survey.
- Consider construction materials in the building, as metal and concrete can significantly affect WiFi signal propagation.
- Be aware of neighboring WiFi networks and choose non-overlapping channels when possible.
Maximizing WiFi Efficiency
Optimizing your home or office WiFi network involves more than just a simple survey; it encompasses understanding the broader context of your network’s environment. Various factors, like wireless network congestion, physical obstructions, and device capabilities, can significantly influence your network’s performance. When you’re performing a WiFi survey on your Mac, it’s important to consider the layout of your space, construction materials, and even decor, as these can interfere with signal distribution.
Keep in mind that 5 GHz networks provide faster speeds but have a shorter range compared to 2.4 GHz networks. Therefore, your choice of frequency band should match your specific needs—use 5 GHz for high-speed activities in close proximity and 2.4 GHz for broader coverage. Remember, too, that dual-band routers can broadcast on both frequencies simultaneously, offering a more versatile setup.
In today’s environment, with the proliferation of IoT devices, the demand on WiFi networks is higher than ever. To address this, the latest WiFi 6 (802.11ax) standard provides improved speeds, reduced latency, and increased capacity. If your survey indicates that your current setup is insufficient, consider upgrading your hardware to WiFi 6 compatible devices.
Finally, don’t underestimate the importance of network security. Use the data from your WiFi survey to ensure that your network is encrypted with WPA3 if available, or at least WPA2, and that you have strong, unique passwords for all your networks. This will not only protect your personal information but also minimize the risk of unauthorized devices consuming bandwidth on your network.
Conclusion:
Conducting a WiFi survey on your Mac can reveal valuable insights into your network’s performance and highlight areas for improvement. Whether you’re resolving connectivity frustrations or planning for future expansions, these tools and techniques will equip you with the knowledge to make informed decisions that can significantly enhance the experience for all users on your network.
Remember, the most effective WiFi survey is one that translates into actionable steps for improvement. By combining quantitative data from your survey with a qualitative understanding of your environment and applying the necessary upgrades and settings tweaks, you’ll be well on your way to enjoying a robust and reliable WiFi experience.
FAQ
What is a WiFi survey and why is it important for Mac users?
A WiFi survey assesses the signal strength, coverage, and interference in a wireless network, ensuring optimal placement of access points for Mac users.
Can I perform a WiFi survey on my Mac without any additional software?
Yes, Mac's built-in Wireless Diagnostics tool can perform a basic WiFi survey by analyzing the surrounding wireless environment.
What steps are involved in conducting a WiFi survey using my Mac's Wireless Diagnostics?
To use Wireless Diagnostics, hold down the Option key, click the WiFi icon on the menu bar, and select 'Open Wireless Diagnostics.' Follow the on-screen instructions.
Is there a way to visualize the WiFi coverage area on my Mac?
For visualization, third-party applications like NetSpot or WiFi Explorer can map out your network coverage.
How do I interpret the results of a WiFi survey?
Interpretation involves analyzing signal strength, which should be high, and noise level, which should be low, alongside the least crowded channels.
Are there any recommended practices for ensuring an accurate WiFi survey on a Mac?
Conduct surveys during typical usage scenarios, ensure your Mac's WiFi is connected, and walk around all areas for consistent results.
What are some common issues that a WiFi survey can help Mac users identify and solve?
It can identify dead zones, channel conflicts, and signal overlaps, allowing users to adjust router placement and channels for improved performance.
Can performing a WiFi survey improve the overall speed and reliability of my network?
Yes, it can optimize your WiFi network's performance by identifying and remedying areas with poor signal or interference.
How often should I conduct a WiFi survey on my Mac?
Performing a WiFi survey is recommended whenever you change your network setup or experience connectivity issues.
Where can I find more information about advanced WiFi survey tools for Mac users?
For advanced tools and features, explore WiFi analyzer software websites which list options and comparisons.
