How To Change Wifi On Google Home
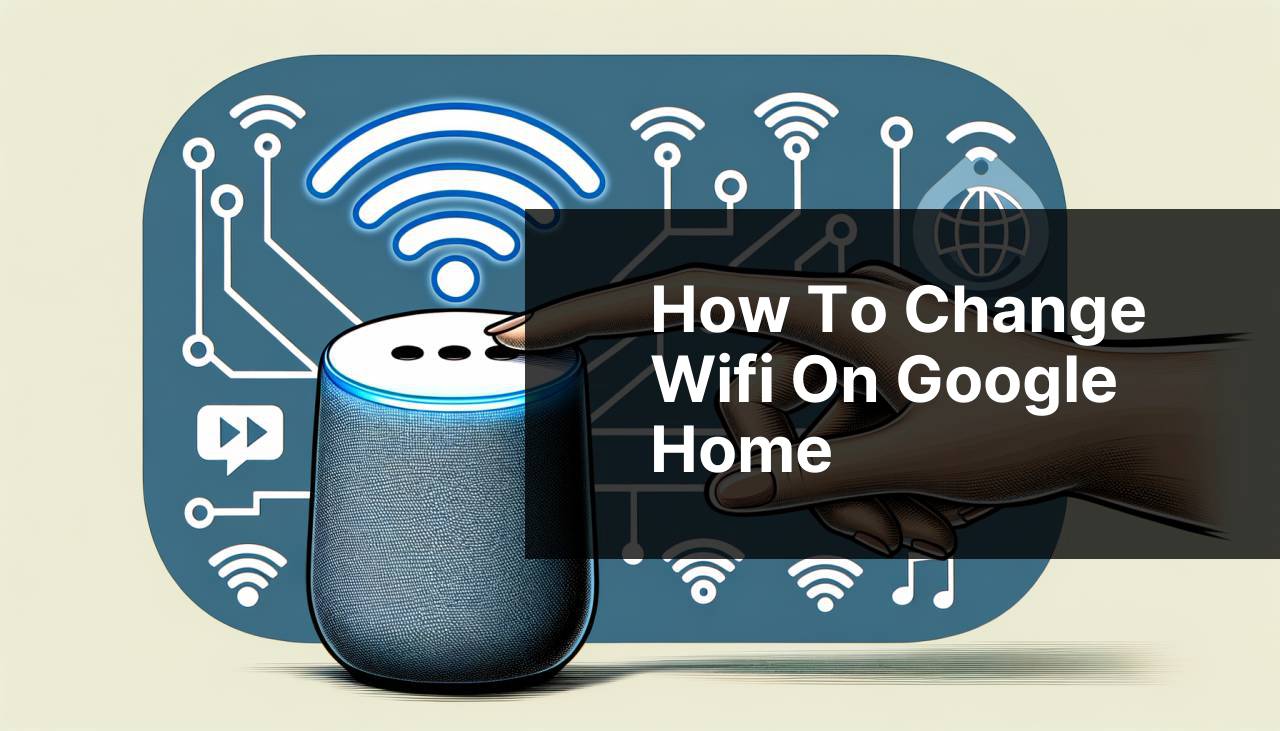
In today’s digitally connected world, managing smart home devices like the Google Home has become essential for a seamless and convenient experience. One common requirement for Google Home users is changing the Wi-Fi settings as they switch internet providers, change routers or even reset passwords. In this detailed how-to guide, I’ll share various methods to change Wi-Fi on your Google Home, pulled from personal experience. We will walk through practical steps to ensure you can easily update your device’s Wi-Fi settings without any hassle. Stay tuned as we troubleshoot and configure your Google Home to stay connected to your smart home network.
Common Scenarios:
🚀 The Unexpected Router Upgrade
- Discover that your router has died unexpectedly or you’ve decided on a spontaneous upgrade.
- The Google Home is now offline and needs to reconnect to the new Wi-Fi network.
- The device must be setup as if it’s connecting for the first time to a new network.
🔑 Password Reset Predicament
- You’ve had to reset your Wi-Fi password due to security concerns or simply forgotten the old one.
- All devices, including Google Home, are disconnected and cannot access the internet.
- It’s essential to update the Wi-Fi settings to restore your smart home’s functionality.
🏠 Moving to New Horizons
- Moving to a new home with a different Wi-Fi setup and Internet Service Provider (ISP).
- Google Home must adapt to the new network to provide continuous service.
- Requires initiation of a new setup process to connect to the different Wi-Fi.
Step-by-Step Guide. How To Change Wifi On Google Home:
Method 1: 🔄 Resetting Google Home
- Locate the mute button on the back of your Google Home device.
- Press and hold this button for about 15 seconds until you hear the device state it’s resetting.
- Once the reset is complete, open the Google Home app on your smartphone and follow the instructions to set up a new device.
Note: This method completely resets your Google Home, meaning you will need to reconfigure personal settings and preferences.
Conclusion: This method is effective if all else fails and you need to start from scratch.
Method 2: 📱 Using the Google Home App
- Ensure your smartphone is connected to the new Wi-Fi network.
- Open the Google Home app and tap on your Google Home device from the list of devices.
- Tap on ‘Settings’ > ‘Device information’ > ‘Wi-Fi’ > ‘Forget this network’.
- Follow the prompts to reconnect your Google Home to the new Wi-Fi network.
Note: If your Google Home doesn’t appear in the app, ensure Bluetooth is enabled on your phone and try resetting the Google Home device.
Conclusion: This is the most straightforward method for changing Wi-Fi without resetting the entire device.
Method 3: 🔧 Factory Data Reset (FDR)
- Find the FDR button located at the bottom of your Google Home device.
- Press and hold the button until the assistant voice states that it is resetting.
- After the reset, setup the device again from the Google Home app on your smartphone by selecting ‘Add’ > ‘Set up device’.
Note: Executing a factory data reset will erase all data on the device. Use this method as a last resort.
Conclusion: A factory data reset can solve complex issues but requires complete reconfiguration.
Method 4: 🔊 Voice-Controlled Assistance
- Say ‘Hey Google, forget my Wi-Fi’ to prompt your Google Home to disconnect from the current network.
- Once disconnected, go through the setup process again using your smartphone’s Google Home app.
Note: This method may require a factory reset if the voice command doesn’t work as expected.
Conclusion: Voice commands are convenient for troubleshooting common issues without physical interaction.
Method 5: 📶 Reconnecting to a Hidden Network
- If your new Wi-Fi network is hidden, open the Google Home app on your phone and tap ‘Add’ > ‘Set up device’ > ‘New devices’.
- Enter your Wi-Fi network’s name (SSID) and password manually to connect.
Note: Hidden networks won’t appear in the list of available Wi-Fi networks. You’ll need to know the exact SSID and password.
Conclusion: Reconnecting to a hidden network ensures better security but requires manual configuration.
Precautions and Tips:
🔍 Ensuring Device Compatibility
- Double-check that your smartphone and Google Home device are compatible with each other and that they support the same Wi-Fi standards (e.g., 802.11b/g/n/ac).
- Update the Google Home app to the latest version to avoid any connectivity or compatibility issues.
📶 Optimizing Wi-Fi Network Settings
- Avoid using crowded Wi-Fi channels by checking your router’s settings or using a Wi-Fi analyzer app.
- Ensure that your router’s firmware is updated to the latest version to enhance connectivity and security.
🛡 Securing Your Smart Home
- Always use a strong and unique Wi-Fi password to protect your smart home devices from unauthorized access.
- Consider setting up a guest network for visitors to keep your primary network secure.
Smart Home Essentials
Investing in smart home technology comes with the responsibility of maintaining robust security and connectivity. The Google Home line of products is designed to integrate seamlessly into your home ecosystem, offering convenience and control over your devices. It’s essential to keep your Google Home and corresponding app up-to-date with the latest software updates. Moreover, take the time to understand how to manage network settings, since changing Wi-Fi on Google Home is a critical skill that optimizes your overall smart home experience.
When considering how to enhance your smart home setup, take into account the placement of devices. The Google Home should be centrally located for optimal signal strength and accessibility. If you’re facing connection issues frequently, investing in a high-quality router or a Wi-Fi extender may improve your Google Home’s connectivity and performance.
For additional information on optimizing your smart home setup, check resources available at Google Nest Support and Wi-Fi Alliance to ensure you’re leveraging your network to its full potential.
Conclusion:
As we wrap up, remember that changing the Wi-Fi on your Google Home is a straightforward process when you follow the appropriate steps. Whether it’s a router upgrade, password reset, or moving house, knowing how to update your device’s Wi-Fi settings enables you to maintain the functionality and convenience of your smart home devices. Be sure to apply the precautions and tips mentioned to enhance the security and performance of your network. Stay up-to-date with the latest trends and software developments to ensure a smooth and optimized smart home experience.
FAQ
What steps are required to set up a new WiFi network on a Google Home device?
To change your network on Google Home, open the Google Home app, select your device, and follow the app's instructions to connect to the new WiFi.
Can I modify the WiFi settings directly on the Google Home device without using an app?
No, you cannot change WiFi settings on Google Home directly. The Google Home app is required to make changes.
Is it possible to connect Google Home to a hidden WiFi network?
Yes, you can connect Google Home to a hidden network by manually entering the network details in the Google Home app.
If I have multiple Google Home devices, do I need to change the WiFi settings on each one individually?
Yes, each Google Home device must be separately connected to the new WiFi network through the Google Home app.
What should I do if my Google Home fails to recognize my new WiFi network?
Ensure your WiFi network is working properly and restart your Google Home device. If the issue persists, reset the device and try again.
How can I find the WiFi connection status of my Google Home?
In the Google Home app, select your device, then check the 'Device settings' for WiFi connection information.
Are there any prerequisites for changing the WiFi network on Google Home?
Before changing WiFi, ensure your mobile device is connected to the WiFi you want to use and that the Google Home app is up-to-date.
What can cause issues during the WiFi network setup process on Google Home?
Interference, incorrect WiFi credentials, or network instability can cause issues. Ensure your Google Home is close to your router during setup.
Are there different instructions for changing WiFi networks on Google Home Mini versus the original Google Home?
No, the process to change WiFi is the same for all Google Home devices using the Google Home app.
Where can I find additional help if I'm unable to change the WiFi network on my Google Home?
For further assistance, visit the Google Nest Support page.
