How To Connect Google Nest To Wifi
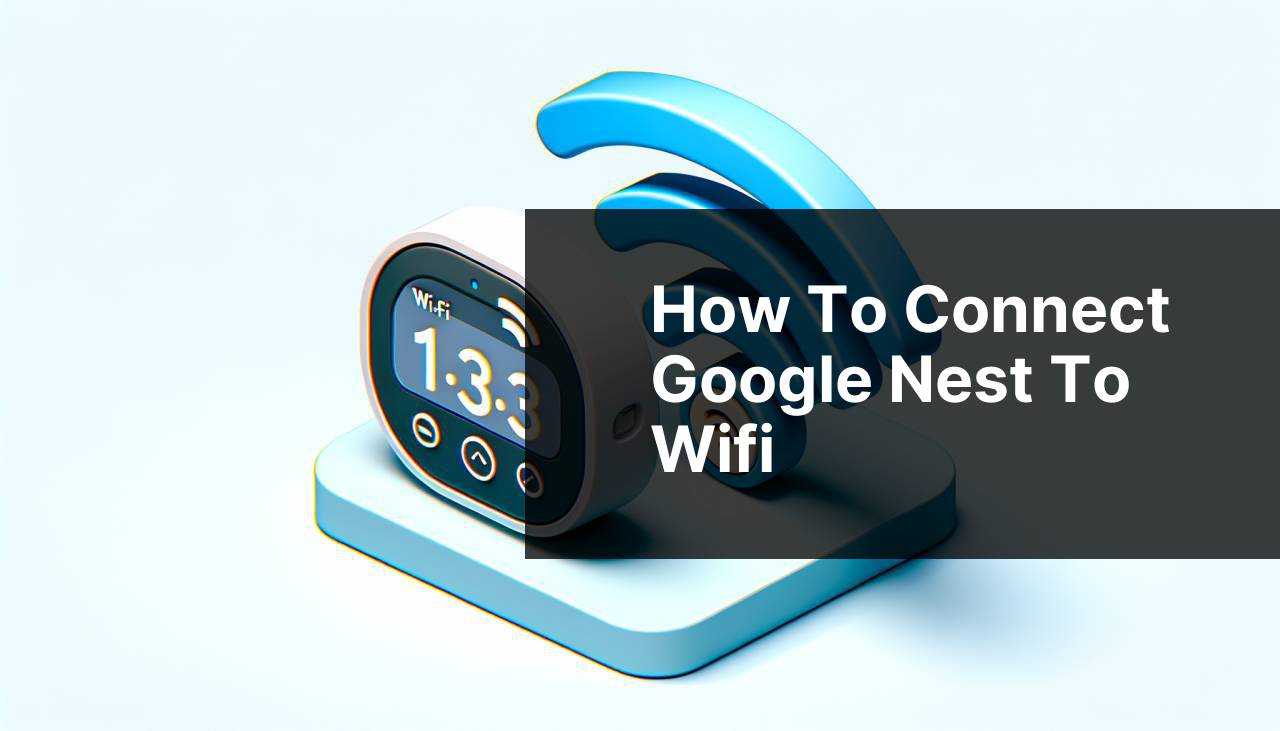
Welcome to this in-depth how-to guide on connecting your Google Nest device to WiFi. Whether you’ve just unboxed your brand new thermostat, camera, or Nest Hub, or are readjusting your smart home setup, getting your Google Nest product online is essential. In this article, I’ll share my personal experience with various methods to connect your Google Nest to your home network, ensuring you have seamless control and access right at your fingertips.
Common Scenarios:
Struggling to Get Connected
- Initially experiencing issues when attempting to set up my Google Nest product.
- Confused by the device prompts and the proper way to connect to my WiFi network.
- Unsure about which Google Nest app steps ensure a successful connection.
- Searching for seamless integration between the device and my smart home ecosystem.
WiFi Network Not Showing Up
- My WiFi network was not visible on the Google Nest’s available network list.
- Wondering if there were compatibility issues between my router and Google Nest.
- Seeking ways to troubleshoot connectivity issues efficiently.
- Looking for steps to refresh and reconnect to my home network.
Resetting Devices After a Move
- Needed to reconnect Google Nest devices after relocating to a new home.
- Facing challenges in restoring previous settings and WiFi connections on my devices.
- Seeking knowledge on performing a factory reset for a fresh WiFi setup.
- Ensuring that all Google Nest products are up-to-date to facilitate smooth connection.
Step-by-Step Guide. How To Connect Google Nest To Wifi:
Using the Google Home App
- Download and install the Google Home app on your smartphone or tablet from the Google Play Store or App Store.
- Open the app, sign in to your Google account, and tap on the ‘+’ sign to add a new device.
- Select ‘Set up device’ and choose ‘New devices’ to begin connecting your Google Nest to your WiFi.
- Follow the in-app instructions to complete the wifi setup process for your Google Nest device.
Note: Ensure your smartphone or tablet is connected to the same WiFi network you intend to use for your Google Nest device during setup.
Conclusion: The Google Home app provides a user-friendly interface for connecting your Google Nest devices to your home network.
Through the Google Nest App
- Download the Google Nest app from the Google Play Store or App Store if you’re using older Nest devices that aren’t fully integrated into the Google Home app ecosystem yet.
- Log into your Nest account or create one if necessary.
- Tap on the ‘+’ sign to add your Nest device.
- Select your device from the list and scan the QR code on the device with your phone’s camera to start the setup.
- Use the app to find your home WiFi network, enter the password, and follow the prompts to complete the connection.
Note: Certain Google Nest products require the specific Nest app for setup rather than the newer Google Home app.
Conclusion: For older or specific Nest devices, the dedicated Google Nest app is the go-to tool for establishing a WiFi connection.
Reconnecting After a Reset
- Perform a factory reset on your Google Nest device if you’re having trouble reconnecting to WiFi or if you’ve recently moved homes.
- Refer to the manual or the online support page for your specific device to understand the reset process.
- Once reset, open either the Google Home app or Google Nest app, as applicable, to reconnect your device to the new WiFi network.
- Ensure you have the WiFi network name and password ready for the setup process.
Note: Factory resetting your device will erase all previous settings, including custom schedules, configurations, and preferences.
Conclusion: Resetting your Google Nest device allows you to start fresh and can resolve connectivity issues effectively.
Updating Your Device’s Software
- Before attempting to connect to WiFi, ensure your Google Nest device is running the latest software version.
- Connect to a mobile hotspot temporarily if you’re unable to see your home network or connect to WiFi.
- In the app, navigate to the device settings and check for any available software updates.
- Apply the update and then reconnect your device to your home WiFi network.
Note: Software updates can include improvements to WiFi performance and compatibility.
Conclusion: Keeping your Google Nest device up-to-date ensures better performance and connectivity.
Connecting Manually Via Network Settings
- For devices like the Google Nest thermostat, you may need to enter network settings manually using the device’s interface.
- Navigate to the thermostat’s wifi settings and choose to add a network manually.
- Enter your home WiFi network’s name (SSID) and password using the physical interface on the thermostat or the touch screen.
- Confirm the details and wait for the thermostat to establish a connection to your WiFi network.
Note: This method requires you to interact directly with the Google Nest device, so it’s crucial to be familiar with the device’s interface.
Conclusion: Manual entry of network settings is a straightforward solution when automatic discovery doesn’t work.
Precautions and Tips:
Smart Connectivity Insights
- Ensure your router is compatible with Google Nest devices. Check the Google Store for specifications.
- Keep your Google Nest device within range of your WiFi router to avoid connection drops.
- Use a WiFi analyzer app to optimize your home network’s performance and minimize interference issues.
- Consider creating a separate network for your smart home devices to enhance security and connection stability.
Optimizing Your Setup
The smart home revolution has embraced the need for consistent and reliable WiFi connections. As we continue to integrate devices like the Google Nest into our daily routines, the importance of optimizing network performance cannot be overstated. In this context, the relationship between device placement and signal strength becomes evident. I’ve noticed that placing my Google Nest devices strategically around the house, away from large metal objects or thick walls, improves signal strength significantly. Moreover, regular network maintenance, such as updating router firmware, changing to less congested WiFi channels, and rebooting the system, can prevent unseen connectivity issues. In an era of increasing cybersecurity threats, protecting your network with a strong password and considering the benefits of a VPN can safeguard your connected devices. Acknowledging these practices, you position yourself for a smoother, stress-free experience with your Google Nest and other smart devices. For further insights into optimizing your smart home network, visiting sites such as the PCMag or consulting advice from Consumer Reports can offer additional advice.
Conclusion:
FAQ
How do I initially set up my Google Nest to connect to my Wi-Fi network?
Open the Google Home app on your smartphone, select + Add, tap Set up device, choose New device, and follow the on-screen instructions to connect to Wi-Fi.
What should I do if my Google Nest isn't showing available Wi-Fi networks?
Ensure your smartphone's Bluetooth is on, as it's necessary for setup. Reboot your Google Nest and try again. Ensure other devices can see your Wi-Fi network.
Can I change the Wi-Fi network my Google Nest is connected to after the initial setup?
Yes, open the Google Home app, go to your device's settings, tap Wi-Fi, then choose Forget network, and then reconnect to a new Wi-Fi.
Why can't my Google Nest connect to my 5GHz Wi-Fi network?
Some Nest devices only support 2.4GHz networks. Check your device's specifications. If it does support 5GHz, ensure your router is correctly configured for 5GHz connectivity.
What steps can I take if my Google Nest keeps disconnecting from Wi-Fi?
Check your router's signal strength and stability. Minimize Wi-Fi interference by moving the Nest closer to the router or eliminating barriers between them.
How can I reconnect my Google Nest to Wi-Fi after changing my Wi-Fi password?
Go to your device in the Google Home app, choose settings, select Wi-Fi, and enter the new password to reconnect your device.
Is it possible to directly connect my Google Nest to Wi-Fi without the Google Home app?
No, the Google Home app is necessary for the setup and to manage your Nest's Wi-Fi settings.
What are the Wi-Fi requirements for Google Nest devices to operate smoothly?
Your Wi-Fi should have WPA2 encryption, a stable connection, and preferably a broadband Internet connection with at least 2 Mbps upload and download speeds.
Can I use a Wi-Fi extender to improve connectivity for my Google Nest?
Yes, a Wi-Fi extender can help improve signal strength and range for your Google Nest, especially in larger homes.
How do I verify that my Google Nest is connected to Wi-Fi?
Check the status light on the device or look in the Google Home app under your device's settings to view its current connection status. For more information on setting up your Google Nest, you can visit the official Google Store or access support on the Google Support page.
