Guide to Mirror iPhone to Firestick: Step-by-Step Solutions
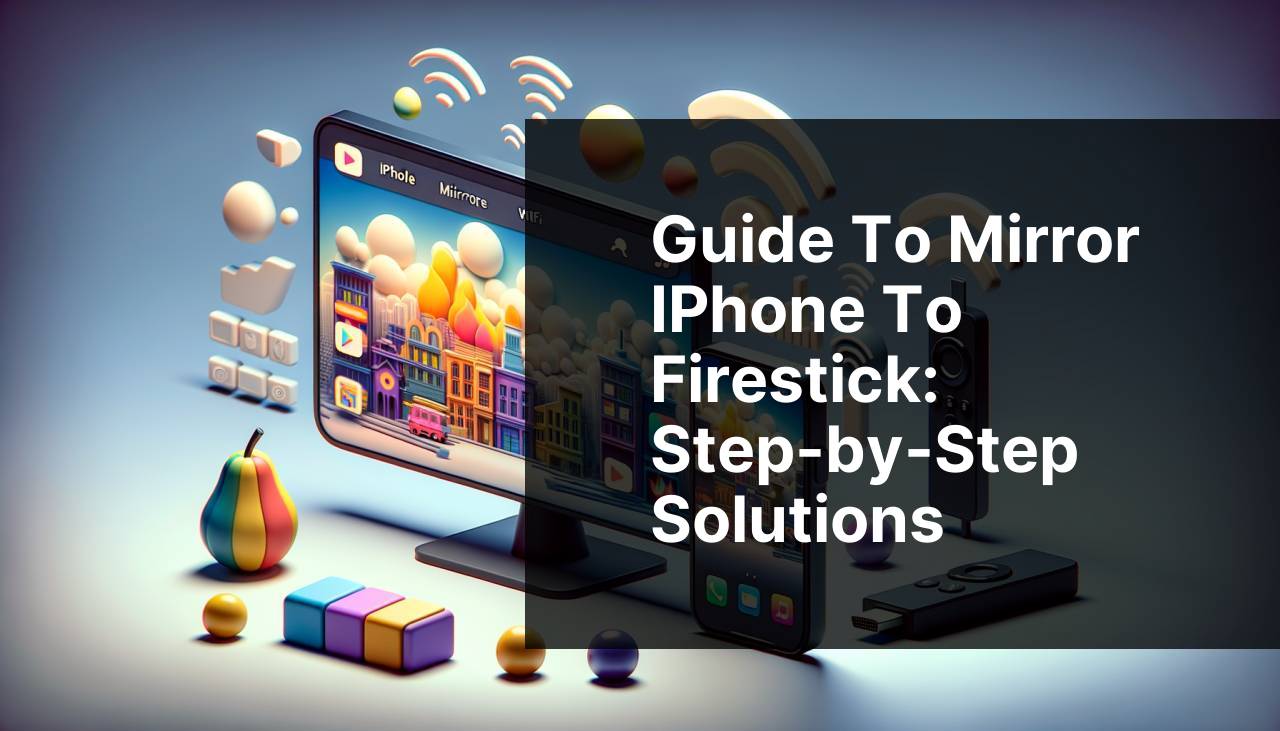
With the advancement in technology, the need to connect devices seamlessly has become more prevalent. One such common need is to mirror an iPhone screen to a Firestick, which can amplify your viewing experience on a larger screen. Over the years, I’ve used various methods to achieve this, and in this article, I’ll walk you through some of the most effective techniques I’ve found. Whether it’s for watching movies, sharing photos, or browsing, these methods will serve you well.
Common Scenarios:
Watching movies with family 🍿
- If you want to watch a movie stored on your iPhone but prefer a larger display, you might consider mirroring your iPhone to a Firestick.
- Sharing this experience becomes simple and more enjoyable by projecting it on your TV, allowing everyone to enjoy the content comfortably.
Sharing photos with friends 📸
- While going through photos on your iPhone, you might find it tedious to pass the phone around.
- By mirroring the screen to a Firestick, you can showcase your beautiful moments on a larger screen effortlessly.
Browsing the web on a big screen 🌐
- Tired of squinting at your iPhone while browsing?
- Mirroring your screen to a Firestick can make reading articles, watching videos, or online shopping more pleasurable.
Step-by-Step Guide. Mirror IPhone Screen To Firestick:
Method 1: Using DoCast 🎥
- Download and install the DoCast app from the App Store on your iPhone.
- Ensure that your Firestick and iPhone are connected to the same Wi-Fi network.
- Open the DoCast app on both devices. For detailed instructions, refer to how to mirror iPhone to Firestick at the App Store.
- Select your Firestick from the list of available devices.
- Start streaming your iPhone screen to your TV.
Note: Ensure both devices stay within the Wi-Fi range during this process.
Conclusion: The DoCast app is a user-friendly and reliable method to seamlessly mirror your iPhone screen to a Firestick.
Method 2: AirScreen app 📱
- Install the AirScreen app on your Firestick from the Amazon Appstore.
- Ensure that your iPhone and Firestick are connected to the same Wi-Fi network.
- Open the AirScreen app on your Firestick and follow the on-screen instructions.
- On your iPhone, enable Screen Mirroring from the Control Center and select your Firestick.
- Enjoy viewing your iPhone content on your TV screen.
Note: The AirScreen app supports multiple devices, making it a versatile option for mirroring.
Conclusion: The AirScreen app offers a simple and efficient way to cast your iPhone screen to a Firestick.
Method 3: Using Reflector 3 📺
- Download and install Reflector 3 on your computer.
- Connect your computer and Firestick to the same Wi-Fi network.
- Open Reflector 3 and follow the on-screen instructions to set it up.
- Enable Screen Mirroring on your iPhone and select your computer.
- Mirror your computer screen to your Firestick using the same Wi-Fi network.
Note: This method may require a strong and stable Wi-Fi connection for a smooth mirroring experience.
Conclusion: Reflector 3 is ideal if you have a computer and prefer a dual-step mirroring process.
Method 4: AllConnect app 🔄
- Install the AllConnect app on your Firestick from the Amazon Appstore.
- Download the AllConnect app on your iPhone from the App Store.
- Connect both devices to the same Wi-Fi network.
- Open the AllConnect app on both devices and select your Firestick.
- Start mirroring your iPhone screen to the Firestick.
Note: Ensure all necessary permissions are enabled for a smoother connection.
Conclusion: The AllConnect app is a comprehensive tool for casting various media types from your iPhone to Firestick.
Method 5: Using a Lightning to HDMI adapter 🔌
- Purchase a Lightning to HDMI adapter from an electronics store or online.
- Connect the adapter to your iPhone and the HDMI cable to your TV.
- Switch your TV to the corresponding HDMI input channel.
- Your iPhone screen should now be mirrored to the TV.
- If required, adjust the TV settings for optimal display.
Note: This method doesn’t rely on Wi-Fi, making it suitable for offline use.
Conclusion: A Lightning to HDMI adapter is the simplest and most direct method to mirror an iPhone to a Firestick-equipped TV.
Method 6: Using ApowerMirror 🖥
- Download and install ApowerMirror on your iPhone and computer.
- Ensure both devices are connected to the same Wi-Fi network.
- Open ApowerMirror and follow the on-screen instructions to connect your devices.
- Enable Screen Mirroring on your iPhone and select your computer.
- Mirror your computer screen to your Firestick using a compatible method.
Note: ApowerMirror offers additional features such as recording screen activity.
Conclusion: ApowerMirror is a robust tool with multiple functionalities for screen mirroring.
Method 7: Using AirBeamTV 📡
- Install the AirBeamTV app on your iPhone from the App Store.
- Download the companion app on your Firestick from the Amazon Appstore.
- Connect both devices to the same Wi-Fi network.
- Open the AirBeamTV app on your iPhone and select your Firestick.
- Start mirroring your iPhone’s screen to your Firestick.
Note: The AirBeamTV app provides a quick connection with minimal delay.
Conclusion: AirBeamTV is easy to use and establishes a stable connection between your iPhone and Firestick.
Method 8: Using Mirroring360 🔄
- Download and install Mirroring360 on your computer.
- Ensure your computer and Firestick are on the same Wi-Fi network.
- Open Mirroring360 on your computer and follow the setup instructions.
- Enable Screen Mirroring on your iPhone and select your computer.
- Mirror your computer screen to the Firestick via Wi-Fi.
Note: Mirroring360 offers a variety of customization options for the mirroring experience.
Conclusion: Mirroring360 provides an efficient and customizable way to mirror your iPhone screen using a computer intermediary.
Watch on Youtube: Guide to Mirror iPhone to Firestick: Step-by-Step Solutions
Precautions and Tips:
Optimal Connections for Seamless Mirroring 🏅
- Always ensure both your iPhone and Firestick are connected to the same and stable Wi-Fi network.
- Update all relevant apps and firmware to avoid any connectivity issues.
- Close unnecessary background apps on your iPhone to enhance performance.
For the best mirroring experience, maintaining a strong Wi-Fi connection and updated software is crucial. This ensures seamless connectivity and minimizes potential disruptions.
Choosing the Right App for Your Needs 📲
- Different apps offer varied functionalities; choose based on your specific requirements.
- Read reviews and ratings to identify the most reliable and user-friendly apps.
- Consider apps that provide additional features, such as screen recording or live streaming options.
With numerous mirroring apps available, selecting the right one can be challenging. Assessing your needs and researching the options can lead you to an app that perfectly fits your purpose. External sources such as PCMag’s guide on video streaming services can be helpful.
Additional Insight
If you often find yourself needing to mirror your iPhone to a Firestick, it might be worth delving into the different technologies behind these processes. For example, understanding the difference between screen mirroring and casting can offer a clearer picture of what each app or method is doing.
Screen mirroring duplicates your entire screen on another device. This is useful when you want to showcase everything happening on your iPhone, including notifications, home screen, etc. On the other hand, casting usually involves streaming specific content from an app on your iPhone to the Firestick. This method typically allows for continued use of the iPhone without affecting the display on the TV.
Various online resources provide in-depth comparisons and guides. For instance, Tom’s Guide often covers the latest in streaming device technology, including Firestick alternatives and setup guides. Similarly, CNET provides tutorials and tech news that can improve your understanding and usage of these devices.
For power users, diving into Wi-Fi diagnostics tools could also be beneficial. Apps like NetSpot allow you to visualize, optimize, and troubleshoot your wireless network to ensure the best performance while mirroring.
Conclusion:
I suggest taking a look at this Medium tutorial on how to mirror iPhone to Firestick. I like to review different viewpoints before deciding. They mention DoCast as a good option for mirroring your iPhone screen to Firestick.
https://medium.com/@BrainstormTech/how-to-mirror-iphone-to-firestick-best-apps-to-use-a29377dd76f8
FAQ
How can you mirror an iPhone screen to a Firestick?
Use an app like AirScreen. Download it on your Firestick from the app store, and ensure both devices are on the same Wi-Fi network for seamless casting.
What settings need to be adjusted on the Firestick for screen mirroring?
Open the AirScreen app, go to Settings, and enable AirPlay. Ensure your Firestick is connected to the same Wi-Fi network as your iPhone.
Are there any additional apps to help mirror iPhone to Firestick?
Besides AirScreen, you can use apps like Reflector to achieve the same result. These apps facilitate easy mirroring from iPhone to Firestick.
Does Amazon Firestick support native AirPlay functionality?
Amazon Firestick does not natively support AirPlay. You'll need a third-party app like AirScreen to utilize this feature.
Which devices are compatible with Firestick screen mirroring?
Most iPhone models running iOS 11 and above can mirror their screens to a Firestick using apps like AirScreen or Reflector.
Is it necessary to have a stable Wi-Fi connection for screen mirroring?
A stable Wi-Fi connection is crucial for smooth screen mirroring. Both your iPhone and Firestick must be connected to the same network.
How do you initiate AirPlay on an iPhone for screen mirroring?
Swipe down from the top-right of your iPhone to access the Control Center, tap Screen Mirroring, and select your Firestick’s name to start the mirroring process through AirScreen.
Is there a cost for using AirScreen or similar apps for screen mirroring?
Most apps like AirScreen offer free versions with basic features. Premium versions may be available for additional functionalities, typically for a fee.
Can you use an HDMI adapter instead of an app for mirroring iPhone to Firestick?
An HDMI adapter connects directly to your TV but does not involve the Firestick. Apps like AirScreen are necessary for using the Firestick specifically for mirroring.
Is it possible to watch videos with Indian subtitles when mirroring from an iPhone to a Firestick?
Yes, if the video has subtitles and you're using an app like AirScreen, those subtitles should display correctly on your TV through the Firestick. Learn more about Amazon Firestick and other connectivity solutions on Apple's website.
