How To Find Wifi Password On Windows 10
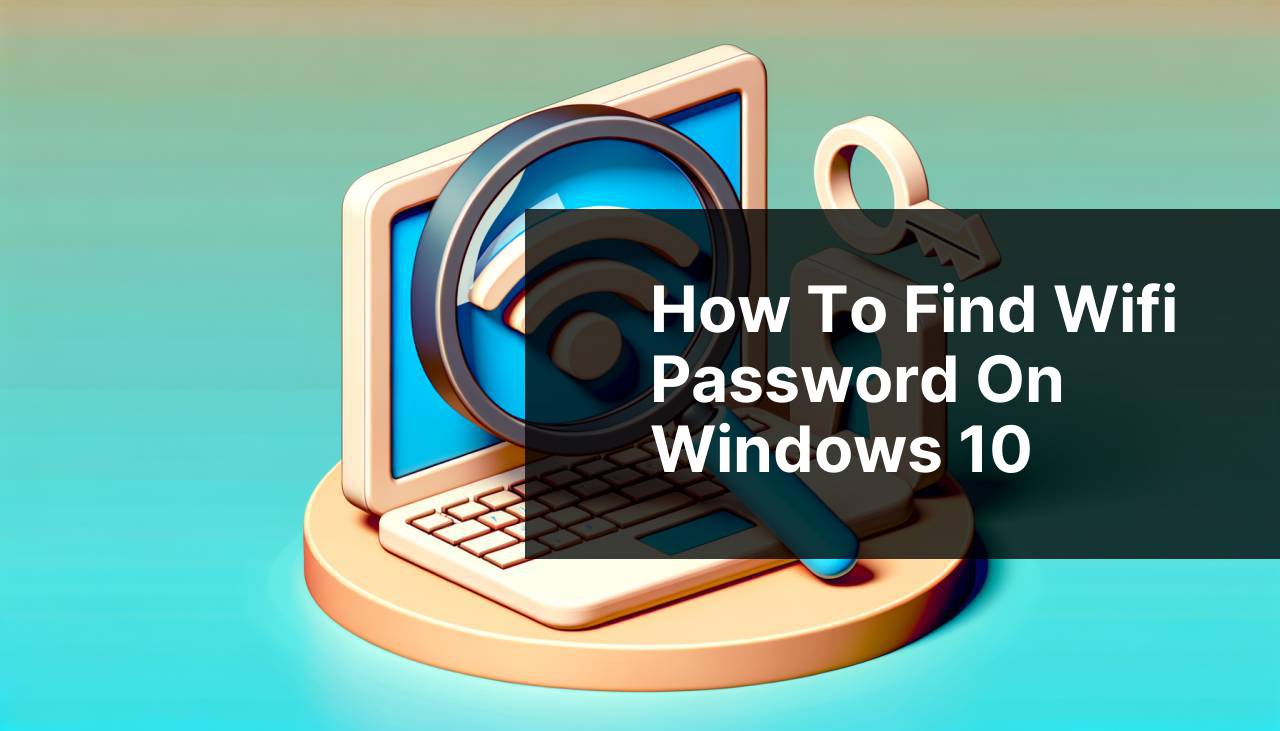
Are you struggling to remember the WiFi password that you set months ago on your Windows 10 computer? Fret not, as there are several ways to retrieve it in just a few simple steps. Finding your WiFi password can be crucial, especially when you have new devices to connect or guests asking for access to the internet. In this article, I’ll take you through the various methods I’ve personally used to find my WiFi password on a Windows 10 system.
Common Scenarios:
Setting Up a New Device 📱
- When you’re trying to connect a new device to your WiFi network, knowing your password is a must. I remember the hassle of trying to configure my new tablet and realizing I had forgotten the network password.
Sharing the Network with Guests 🎉
- Hosting friends and they need internet access? I’ve been in situations where I had to provide the WiFi password, but it slipped my mind due to its complexity or sheer forgetfulness.
Changing Router Settings 🛠
- Sometimes, you may need to access the router’s admin page to change settings or update firmware. This often requires the WiFi password, which can be difficult to recall if you haven’t used it in a while.
Step-by-Step Guide. How To Find Wifi Password On Windows 10:
Method 1: Through Network Settings 🔋
- Open Settings by pressing Win + I on your keyboard.
- Click on Network & Internet.
- Select Wi-Fi on the left side and then click on Network and Sharing Center.
- In the new window, click on your WiFi network name displayed next to Connections.
- In the WiFi Status window, click on Wireless Properties and then go to the Security tab.
- Check the box next to Show characters to reveal your WiFi password in the Network security key field.
Note: You need to be connected to the WiFi network to view the password using this method.
Conclusion: This is one of the simplest methods to recover your WiFi password directly from Windows settings.
Method 2: Using Command Prompt 💻
- Open Command Prompt as an administrator by right-clicking the Start button and selecting Command Prompt (Admin).
- Type the following command and press Enter: netsh wlan show profile. This will display a list of all wireless networks your computer has connected to.
- Identify your WiFi network’s name (also called SSID) from the list, then type another command:
- netsh wlan show profile name=”YOUR_WIFI_NETWORK_NAME” key=clear
- Under the Security settings section, you will see the Key Content field, which contains your WiFi password.
Note: Replace YOUR_WIFI_NETWORK_NAME with the exact name of your WiFi network.
Conclusion: Command Prompt allows for a quick and technical approach to finding your WiFi password without navigating through the GUI.
Method 3: Via PowerShell ⚡
- Right-click on the Start menu and select Windows PowerShell (Admin).
- Type the command: (netsh wlan show profile) -Match ‘s+S+$’ -Replace ‘^.*?:s+’ | % {netsh wlan show profile name=”$_” key=clear} | Select-String ‘Key ContentW+(S+)’ and press Enter.
- This command will list all the known WiFi networks and their passwords in PowerShell.
Note: Ensure you’re running PowerShell with administrative privileges to successfully execute this command.
Conclusion: PowerShell provides a powerful scripting platform ideal for users comfortable with command-line interfaces.
Method 4: Looking Through Network Adapters 📢
- Press Win + X and select Device Manager.
- Expand the Network adapters section and find your wireless adapter.
- Right-click on the adapter and select Properties.
- Under the Advanced tab, look for a property related to the Network Key or Password. Note that not all adapters provide this option.
Note: This method might not work for all network adapters as it depends on the driver features.
Conclusion: While not universally applicable, checking network adapter properties can sometimes provide a straightforward solution.
Method 5: Third-Party Software 🖥
- Download and install a trusted third-party WiFi password viewer like WirelessKeyView from Nirsoft.
- Run the software with administrative privileges.
- It automatically populates a list of all wireless networks along with their passwords.
Note: Be cautious when downloading third-party software and ensure it comes from a reliable source to avoid malware or privacy issues.
Conclusion: Third-party utilities offer an easy alternative but always prioritize security when choosing to use them.
Precautions and Tips:
Stay Secure 🔒
Enhancing Your WiFi Security
While finding your existing WiFi password is essential, it’s also crucial to understand how to maintain the security of your network. Cybersecurity threats are omnipresent, and your home network can be a vulnerable entry point for those looking to exploit unsecured connections. Therefore, it’s not only about retrieving your password but also ensuring that your password is strong and your network is safe from such threats.
Consider employing WPA3 encryption if your router supports it, as it’s currently the most secure protocol for WiFi networks. Additionally, you may also want to create a guest network with a separate password for visitors to connect. This can prevent the need to share your primary password too often and also restrict access to your local network resources.
Moreover, updating your router’s firmware regularly can close off potential security loopholes that could be exploited. Manufacturers often release updates that fix known security issues, and by keeping your router up-to-date, you increase the overall security of your WiFi network.
To further strengthen your WiFi security, consider using network monitoring tools like GlassWire for detecting unusual activities on your network. Remember to adopt a comprehensive approach to network security, including strong passwords, regular updates, guest networks, and constant monitoring.
Conclusion:
In conclusion, being able to find your WiFi password on Windows 10 is more than just a convenience for connecting devices or sharing your network with guests. It’s also an integral part of managing and securing your home network. Whether through Windows settings, the command line, PowerShell, network adapters, or trusted third-party software, the methods outlined above have personally proven to be effective for retrieving the WiFi password on my system.
Finally, always remember the importance of maintaining strong, secure, and regularly changed passwords for your network and practicing safe computing habits. Your WiFi network is a gateway to your personal data and online presence. Protect it diligently to mitigate potential risks.
FAQ
How can I view saved Wi-Fi passwords on Windows 10?
To see stored Wi-Fi passwords on Windows 10, go to Network and Sharing Center, click on the network name, select Wireless Properties, then Security tab, and check Show characters.
Is there a way to find Wi-Fi passwords via Windows 10 Command Prompt?
Yes, open Command Prompt as administrator, type netsh wlan show profile name=WIFINAME key=clear and look for the Key Content field under security settings.
Can I use PowerShell to get the Wi-Fi password?
Affirmatively, launch PowerShell as an admin and enter netsh wlan show profile name=WIFINAME key=clear your password will be visible in the Key Content section.
Is there a settings menu option to find Wi-Fi passwords on Windows 10?
No direct menu shows passwords, but you can access saved Wi-Fi properties through Network and Sharing Center to reveal the password as previously described.
Can third-party software be used to find Wi-Fi passwords on Windows 10?
Yes, various third-party tools like WirelessKeyView can display saved Wi-Fi passwords. Ensure you use reputable software from trustworthy sources. NirSoft is a popular choice.
Are Wi-Fi passwords stored securely in Windows 10?
Windows 10 encrypts and securely stores Wi-Fi passwords, making them accessible only to authenticated users through network settings or administrative command-line utilities.
What if I can't access admin rights to find the Wi-Fi password?
Without admin rights, finding Wi-Fi passwords is significantly limited. You may need to ask your network administrator or the person who manages the computer for assistance.
Can I see the Wi-Fi passwords of networks I'm not currently connected to?
If the network was previously saved on your device, you could view its password using the aforementioned Command Prompt or PowerShell method. Otherwise, you cannot.
Can finding my Wi-Fi password on Windows 10 impact network security?
Discovering your Wi-Fi password doesn't affect network security; however, sharing this password or using it on untrusted devices can compromise your network.
Where else in Windows 10 can Wi-Fi passwords potentially be stored?
Besides the network settings, Wi-Fi passwords might also be saved in Windows Vault, managed by the Credential Manager within the Control Panel.
