How To Set Up Spectrum Wifi
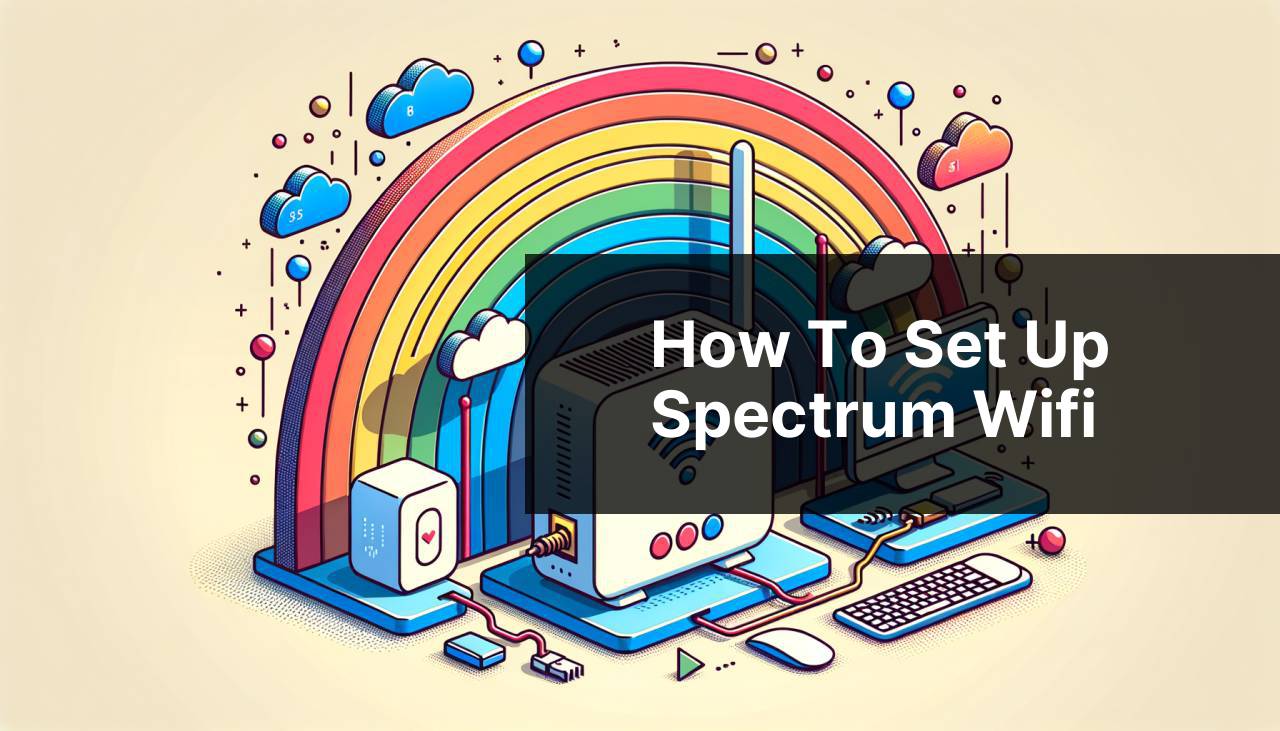
Setting up your Spectrum WiFi can sometimes feel like an overwhelming task, especially if you’re not particularly tech-savvy. However, with the right instructions and a little patience, you can have your WiFi up and running smoothly. In this comprehensive guide, I’ll walk you through the process I used to set up my Spectrum WiFi, from unpacking the equipment to fine-tuning the settings for optimized performance. Whether you’re a new Spectrum customer or just looking to improve your current connection, this article will provide the steps and tips you need. Let’s ensure you have a stable and secure connection for all your online activities. For more information on Spectrum services, do visit their official website.
Common Scenarios:
Initial Setup 📦
- Locate the optimal position for your Spectrum router to ensure maximum coverage.
- Connect the coaxial cable to your modem, and then the power cable.
- Connect the modem to the router if it’s a separate device.
- Turn on your modem and wait for it to connect to the Spectrum network.
Connecting Devices 🖥
- Search for the WiFi network on your device.
- Enter the default WiFi credentials found on the router or the user manual.
- Test the connection by browsing the internet or running a speed test.
Optimizing Performance ⚙
- Upgrade the firmware of your Spectrum router for better performance and security.
- Change the default WiFi network name (SSID) and password for enhanced security.
- Adjust the WiFi channels to minimize interference.
Step-by-Step Guide. How To Set Up Spectrum Wifi:
Method 1: Unboxing and Connecting Equipment 🛠
- Unpack your Spectrum router and locate the instructions.
- Connect the power cord to the router and plug it into an outlet.
- If you have a separate modem, use the Ethernet cable to connect it to the router.
- Power on the modem first, then the router, and wait for them to boot up.
Note: It’s important not to interrupt the power to these devices during startup.
Conclusion: Once the lights are stable, your network hardware is ready.
Method 2: Activating Your Service 🌐
- Once everything is connected, visit the Spectrum activation link: activate.spectrum.net.
- Follow the on-screen instructions to activate your service.
- You may need to enter your account information or the phone number associated with your Spectrum account.
Note: If you encounter any issues during activation, contact Spectrum customer support for assistance.
Conclusion: After activation, your internet service should be live.
Method 3: Configuring WiFi Settings 🔑
- Connect a device to your new WiFi network using the default credentials.
- Log into the router’s admin panel by entering its IP address into your browser.
- Change the default SSID and create a strong password.
- Save your changes and reconnect your devices with the new credentials.
Note: Always use a mix of letters, numbers, and symbols for a strong password.
Conclusion: Your WiFi network is now personalized and more secure.
Method 4: Managing Devices and Parental Controls 👨
- Access the router’s admin panel as described in Method 3.
- Navigate to the parental controls section to manage access times and restrict websites.
- Add devices to your network and assign them to profiles for easy management.
Note: Tailor the settings to meet the needs of your family or home office.
Conclusion: Your network now has rules that help manage internet usage effectively.
Method 5: Firmware Updates 🔄
- Enter the router’s admin panel to check for firmware updates.
- If an update is available, follow the on-screen instructions to download and install it.
- Wait for the router to reboot after the update.
Note: It’s vital to keep your router’s firmware up to date for security and performance enhancements.
Conclusion: With updated firmware, your router should provide a better and more secure internet experience.
Method 6: Troubleshooting Connectivity Issues 🔍
- Check all cable connections if you experience internet disruption.
- Reboot the router and modem by unplugging them for 30 seconds and then plugging them back in.
- If problems persist, use the Spectrum troubleshooter: Spectrum Support.
Note: Consistent issues might indicate a problem with your service or hardware that requires professional help.
Conclusion: Persistent connectivity issues should reduce with these troubleshooting steps.
Precautions and Tips:
Optimal Router Placement 📶
- Place your router in a central location for even WiFi distribution.
- Keep the router away from large metal objects and appliances that emit electromagnetic waves.
- For multi-story homes, consider a router placement closer to the ceiling on the first floor or the floor on the second.
Network Security Enhancements 🔒
- Enable WPA3 encryption on your router if it’s supported for enhanced security.
- Regularly change your WiFi password to prevent unauthorized access.
- Disable remote management features to reduce vulnerabilities from external access.
WiFi Optimization Techniques 🔧
- Use WiFi extenders or a mesh network system for large homes to eliminate dead zones.
- Assess which channels are least congested using a WiFi analyzer tool.
- Activate Quality of Service (QoS) to prioritize bandwidth for high-demand activities like gaming or streaming.
Understanding Spectrum WiFi
As a Spectrum internet user, you have the advantage of accessing high-speed internet, a reliable connection, and a range of accompanying services. Spectrum’s infrastructure is designed to support modern households’ intensive online needs, ranging from video conferencing to 4K video streaming.
One of the benefits is the availability of Spectrum’s WiFi hotspots, which offer free connectivity for customers when they’re out and about. This helps preserve data on mobile plans and ensures you’re connected even when traveling. For more details on the Spectrum WiFi hotspot network, visit the Spectrum WiFi Hotspots page.
For any technical support, Spectrum’s customer service is available 24/7, and they offer a helpful internet support page that can guide you on various issues from setting up your router to general troubleshooting. Understanding the resources at your disposal can greatly enhance your experiences with Spectrum WiFi.
Conclusion:
After following these steps, your Spectrum WiFi should be operational with an advanced setup customized to your preferences. Remember, while technology might pose challenges, the satisfaction of a well-configured home network is immeasurable. Keep your network secure, optimize performance, and take advantage of the features your Spectrum router offers. If you ever feel stuck, Spectrum customer support is only a click or call away at their Contact Us page. Happy browsing!
FAQ
What equipment do I need to start setting up Spectrum WiFi?
To set up Spectrum WiFi, you'll need a Spectrum modem and a Spectrum-compatible router. Spectrum typically provides the modem as part of their service.
How do I connect my Spectrum modem to my WiFi router?
Connect one end of the coaxial cable to the Spectrum modem and the other to your wall outlet. Use an Ethernet cable to connect the modem to your WiFi router's WAN port.
Where can I find the default login information for my Spectrum router?
The default login information is usually on a sticker on the router itself or in the accompanying documentation. Look for the network name (SSID) and password (WiFi key).
What is the process for signing in to my Spectrum WiFi network?
Locate your WiFi network's SSID on your device's WiFi settings, select it, and enter the password provided on your router to connect.
How can I change my Spectrum WiFi network name and password?
Access the router's admin panel by entering its IP address in a web browser. Log in, then navigate to the wireless settings to change your network's SSID and password.
Can I manage my Spectrum WiFi settings from my phone?
Yes, you can download the Spectrum My WiFi app on your smartphone to manage your network settings. Visit Spectrum's official website for more information.
What should I do if my Spectrum WiFi isn't showing up on my devices?
Ensure your Spectrum router is powered on and broadcasting. If it's not visible, try rebooting the router or resetting its settings to default.
Is it necessary to update the firmware of my Spectrum WiFi router?
For optimal performance and security, it's advised to keep your router's firmware up to date. Usually, Spectrum routers receive automatic updates from the provider.
How can I improve the range and signal strength of my Spectrum WiFi?
Position your router in a central location, away from obstructions and interference sources. Consider using a WiFi extender if necessary, for a greater range.
What security type does Spectrum recommend for WiFi networks?
Spectrum recommends using WPA2 security for your WiFi network, as it provides a good balance between compatibility and security. Ensure your devices support this security protocol.
