Top Methods to Transfer Videos from Android to Mac

Transferring videos from an Android device to a Mac can often be a tricky task. However, with the right tools and methods, it’s not only doable, but also convenient and efficient. This blog will explore the best ways to move your cherished memories or important video files from your Android smartphone to your Mac computer. Given that the long-standing Android File Transfer is no longer available for download on Mac from the official website, we’ll delve into some alternative solutions. From USB connections to wireless transfers, these methods will ensure you have your videos exactly where you need them.
MacDroid
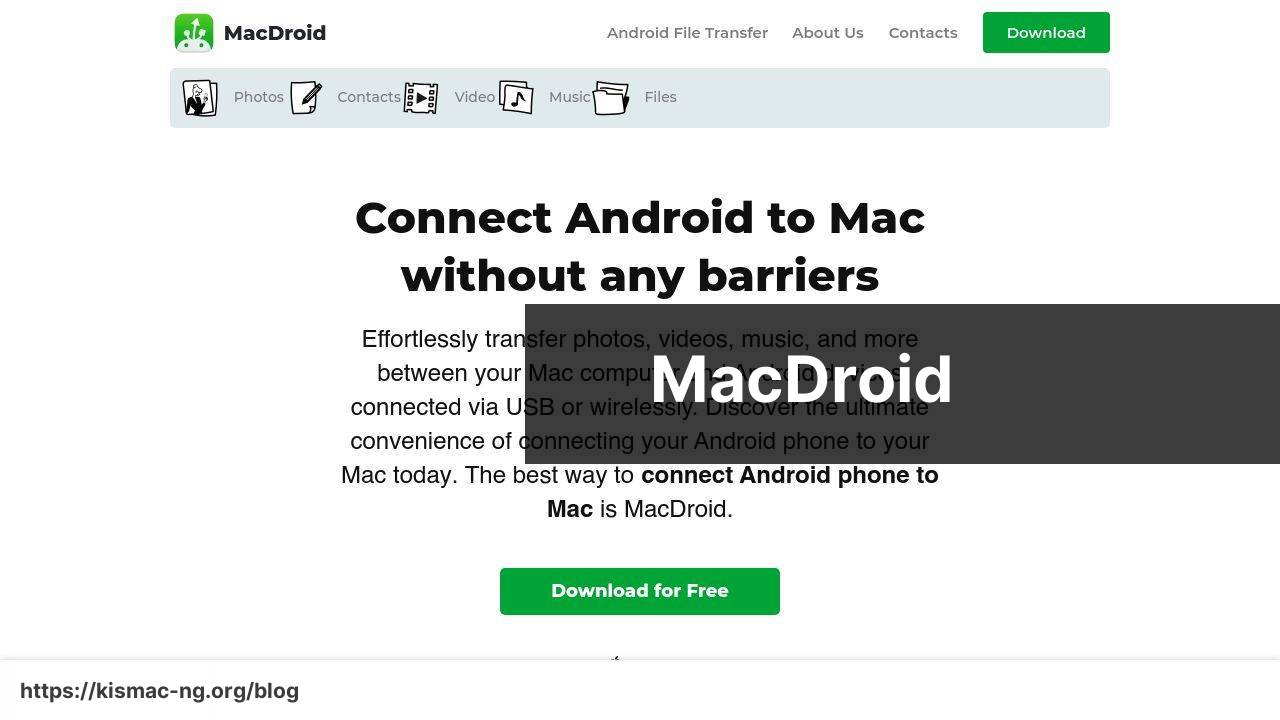
MacDroid offers one of the most seamless solutions for transferring videos between your Android and Mac devices. This application supports both USB and Wi-Fi connections, ensuring flexibility and ease of use. MacDroid is user-friendly and designed specifically for Mac users facing the challenge of transferring files from Android devices.
Pros
- Supports both USB and Wi-Fi connections
- Easy-to-use interface
Cons
- Limited features in the free version
- Mac-only application
Pushbullet
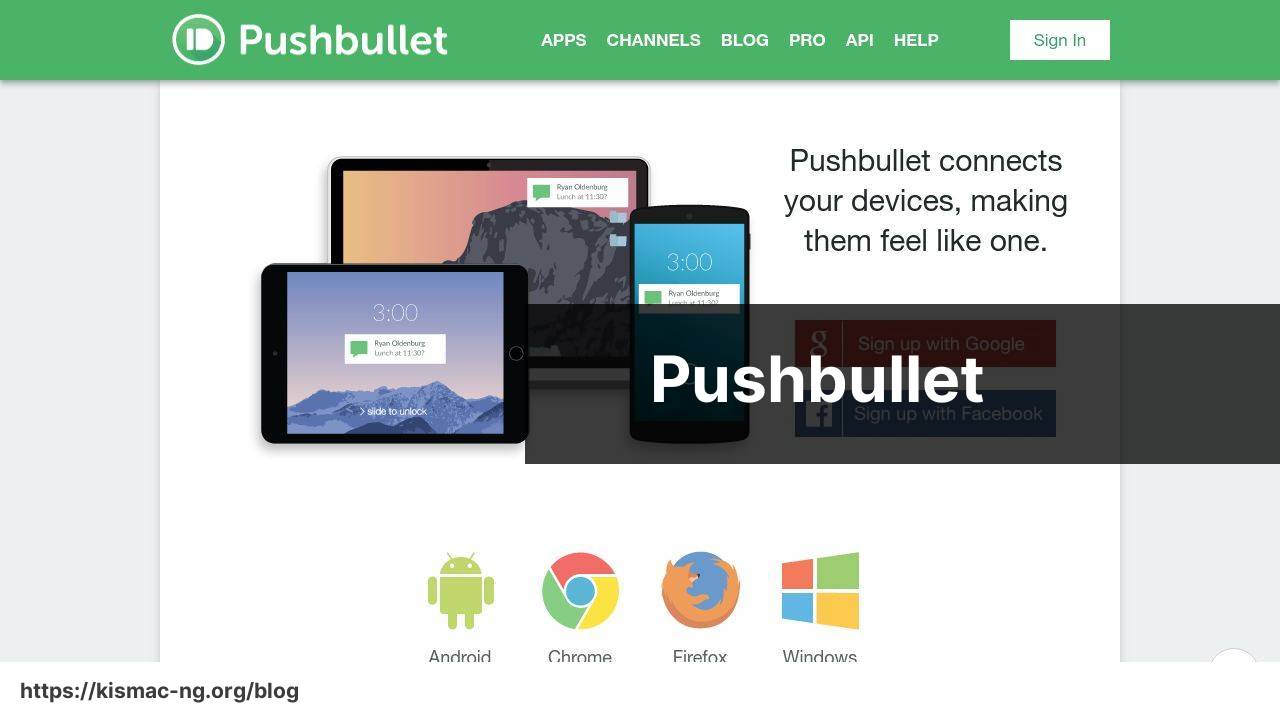
Pushbullet is another versatile solution when it comes to transferring videos. Besides file transfer, it can also sync notifications and send messages between your devices, making it a multifunctional tool. The setup is simple, requiring Wi-Fi connectivity to link your Android device and Mac.
Pros
- Supports various types of file transfers
- Synchronizes notifications and messages
Cons
- Requires both devices to be on the same Wi-Fi network
- Free version has limited features
AirDroid
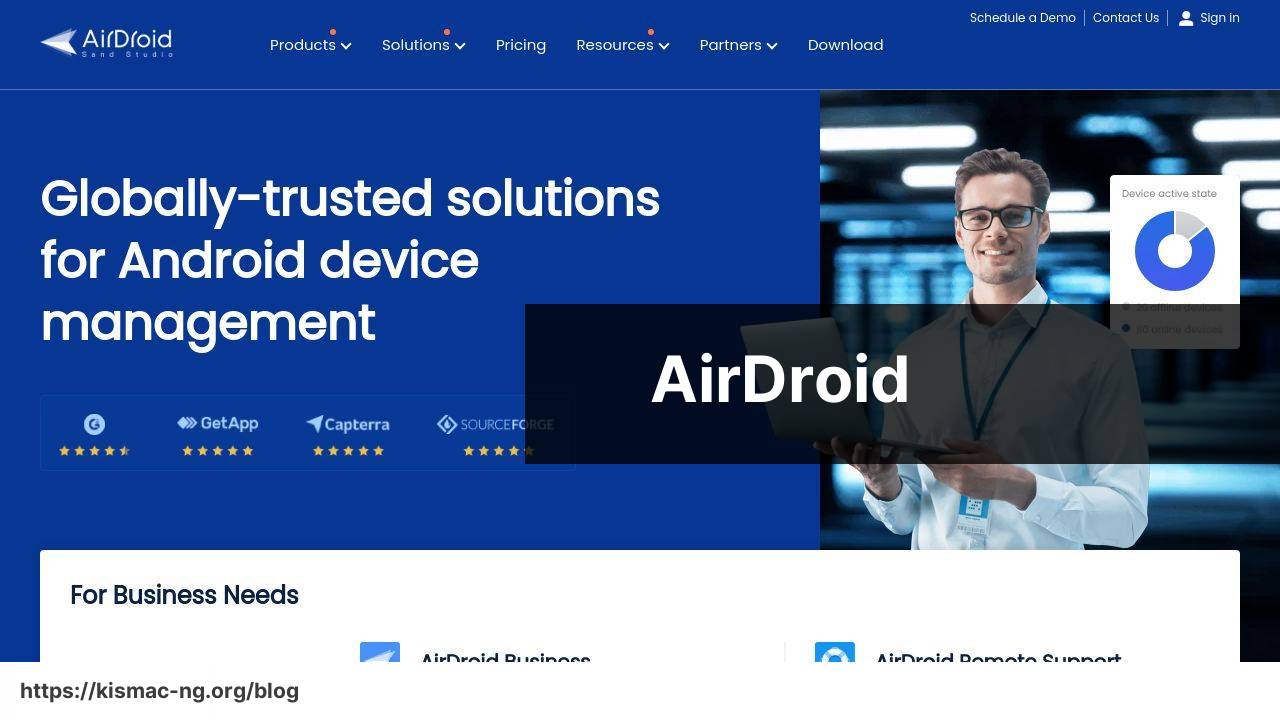
AirDroid offers comprehensive control over your Android device from any computer, including a Mac. You can transfer videos wirelessly, mirror your device’s screen, and manage your Android files remotely. The application offers both free and premium versions, with the latter offering more advanced features.
Pros
- Feature-rich with screen mirroring and remote control
- No USB needed
Cons
- Subscription required for premium features
- May have performance lag in the free version
Syncios
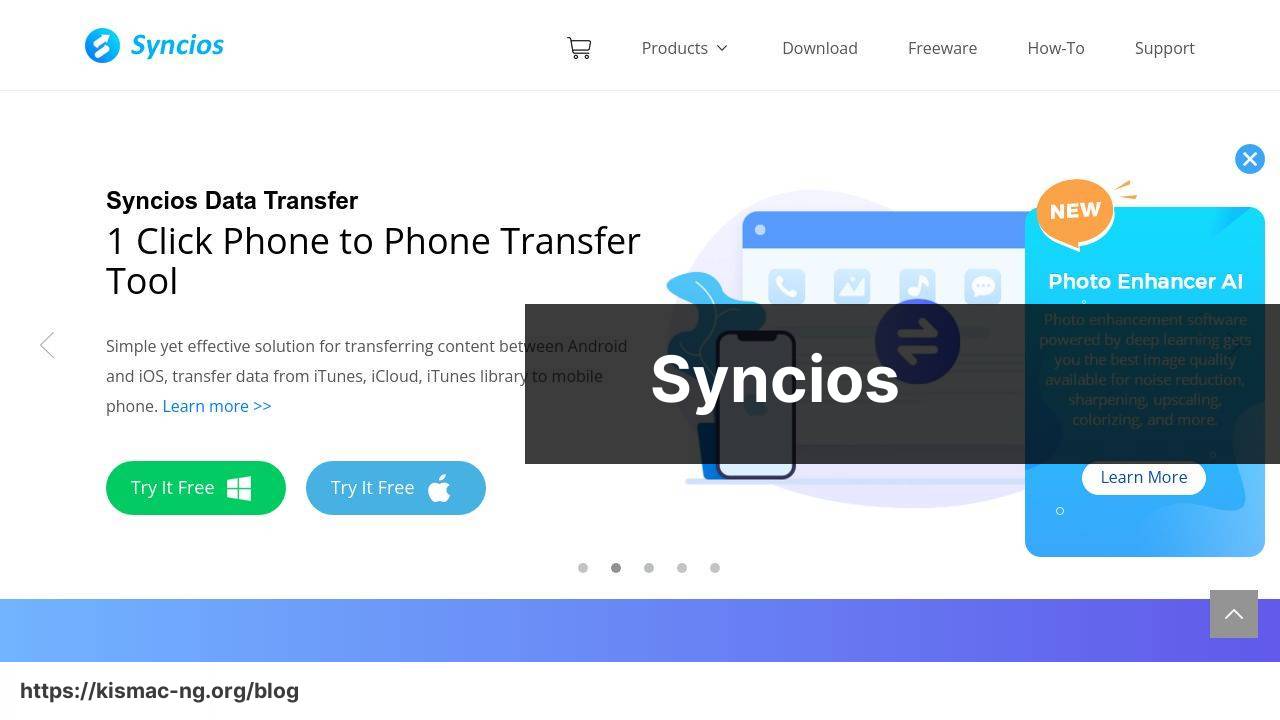
Syncios is a versatile tool that supports transferring not only videos but also photos, music, contacts, and more. It supports both USB and Wi-Fi transfers, making it flexible for different situations. Syncios also offers data management features to keep your devices organized and backed up.
Pros
- Supports multiple data types
- USB and Wi-Fi connection options
Cons
- The free version has limited features
- In-app purchases can be expensive
Google Drive
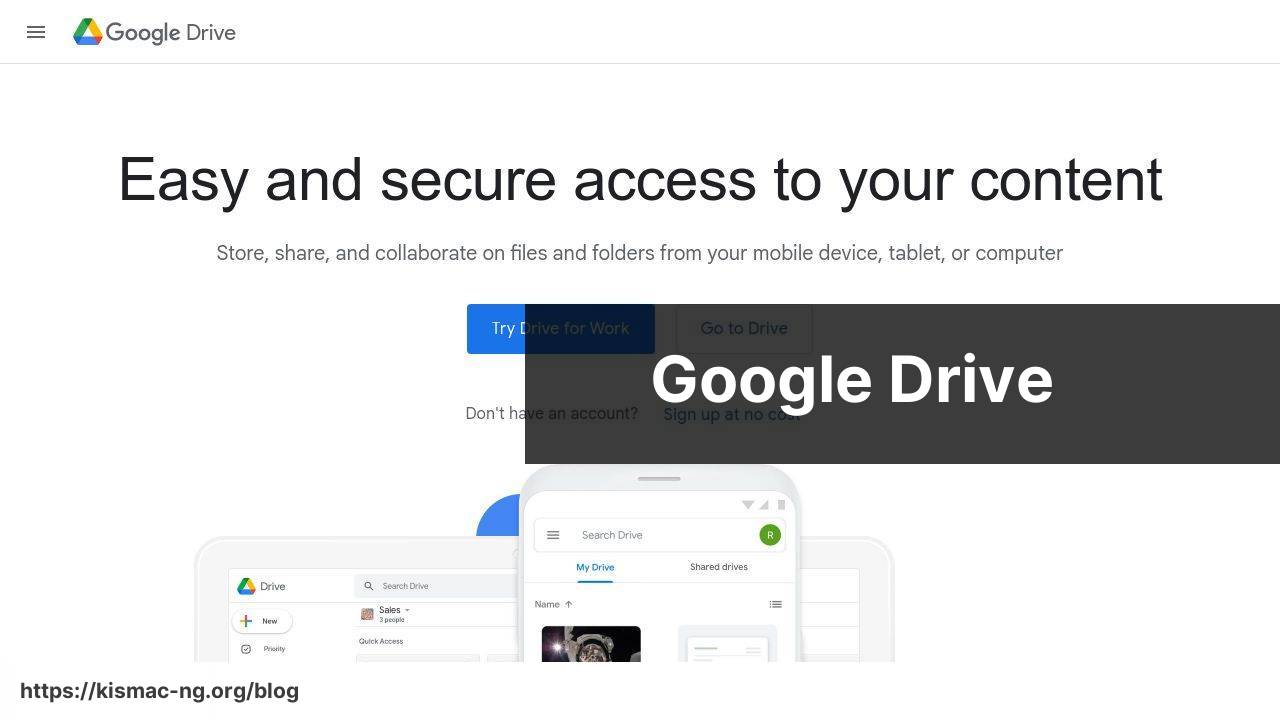
Google Drive is a widely accessible cloud service that can serve as an intermediary for transferring videos from your Android to your Mac. By uploading your videos to Google Drive, you can then easily download them onto your Mac. This method requires an active internet connection but offers robust storage solutions.
Pros
- Access from any device with internet
- Free 15GB storage with Google account
Cons
- Requires constant internet access
- Slower transfer times for large files
Watch on Youtube: Top Methods to Transfer Videos from Android to Mac
Conclusion:
When it comes to transferring videos from Android to Mac, the introduction of tools like MacDroid, Pushbullet, AirDroid, Syncios, and Google Drive could revolutionize how you manage your media files. While traditional methods like USB cables remain popular due to their speed and reliability, wireless solutions are increasingly embraced for their convenience.
MacDroid’s ability to handle both USB and Wi-Fi transfers provides flexibility, suitable for various requirements. On the other hand, using Pushbullet or AirDroid offers multifunctional capabilities beyond just file transfers, including notification syncing and remote control features, making them valuable for power users.
Cloud-based solutions like Google Drive offer the distinct advantage of accessing files from any internet-enabled device. This method is especially useful when physical connections are impractical. However, it’s crucial to have a stable internet connection and be aware of the storage limitations that come with free versions.
For comprehensive guides on how to transfer videos from android smartphone to mac, check out this article on LinkedIn. It provides detailed steps and additional tips to ensure a smooth transition between your devices.
Backing up your files before initiating any transfer is prudent. Regularly creating backups can save you from potential data loss disasters. Applications like Backblaze provide reliable cloud-based backups to keep your data secure.
You can explore MacDroid’s features independently, write a review, or contact support by clicking the link below!
https://apps.apple.com/us/app/macdroid-manager-for-android/id1476545828?mt=12
FAQ
How can I transfer videos using a USB cable?
Connect your Android to your Mac with a USB cable, enable file transfer mode, and use the Finder on Mac to drag and drop videos from your phone.
What's the process for using the Android File Transfer app?
Download the Android File Transfer app on your Mac, connect your Android via USB, and use the app to transfer videos by dragging them into the designated folder on your Mac.
Can I use AirDrop alternatives for video transfer?
Install an app like AirDroid on your Android device and the corresponding desktop app on your Mac. Use the app interface to wirelessly transfer videos.
Is Google Drive a viable option for transferring videos?
Upload your videos to Google Drive on your Android, then access and download them on your Mac through the Google Drive website or app.
How does Bluetooth work for video transfer?
Enable Bluetooth on both devices, pair them, and use the Bluetooth file-sharing feature to transfer videos from your Android to your Mac.
What are the steps for using Dropbox for video transfers?
Upload your videos to Dropbox from your Android. Once uploaded, download the videos on your Mac using the Dropbox website or app.
Can I use Send Anywhere to transfer videos?
Install the Send Anywhere app on both Android and Mac. Generate a transfer code on your Android and input it on your Mac to download the videos.
Is using an SD card reader a practical method?
Remove the SD card from your Android, insert it into an SD card reader, and plug it into your Mac. Use Finder to transfer videos.
How can I transfer videos via email?
Attach the video files to an email on your Android device, send it to yourself, and download the attachments on your Mac.
What is the most straightforward wireless method?
Using a cloud storage service like OneDrive ensures easy video transfers. Upload videos to OneDrive from your Android, and download them on your Mac.
