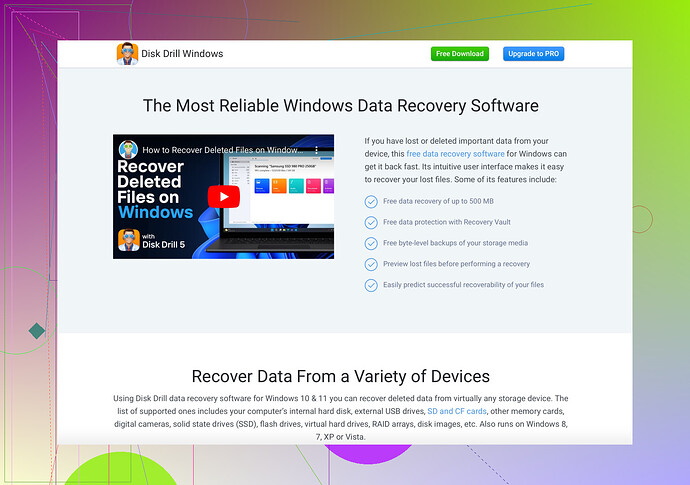I’m unable to access my external hard drive. It suddenly started showing an ‘Access Denied’ error message. I have important files on it and really need to get them. Does anyone know how to fix this issue?
Seeing ‘Access Denied’ on an external hard drive can feel like a punch to the guts, right? But don’t worry, it’s usually fixable. Here are a few steps you can try:
-
Check Permissions:
- Right-click on the drive and select ‘Properties’.
- Go to the ‘Security’ tab and ensure that your user account has full access. Sometimes, Windows can mess up permissions.
-
Run as Administrator:
- Try accessing the drive with elevated privileges. Open ‘File Explorer’ with admin rights and see if that solves it.
-
Check Disk for Errors:
- Open Command Prompt as an administrator and type:
chkdsk /f E:(replacing E: with your drive letter). This can fix any minor file system errors.
- Open Command Prompt as an administrator and type:
-
Use Disk Drill:
- If it’s a more severe case, like corrupted data, consider using Disk Drill Data Recovery Software. It’s a powerful tool designed to recover lost data from hard drives, even if they’re corrupted.
-
Disable Antivirus:
- Occasionally, your antivirus might be freaking out over nothing. Temporarily disable it and see if that allows access.
-
Assign a New Drive Letter:
- Go to ‘Disk Management’ (right-click the Start button). Right-click your external drive and select ‘Change Drive Letter and Paths’. Assign a new letter that’s not being used by another device.
-
Try on Another Computer:
- Hey, it might just be your computer acting funny. Plug it into another machine to see if the issue persists.
-
Update Drivers:
- Ensure that the drivers for your external hard drive are up-to-date. Outdated drivers can sometimes cause access issues.
-
Check for Malware:
- There’s a slim chance malware is causing this. Run a thorough scan with a reputable anti-malware tool.
Back up any recovered data somewhere safe, preferably on a different drive or cloud storage. Don’t mess around with the drive too much until you’ve recovered your important files.
If none of these fixes work, the drive might be physically damaged, in which case you might need professional help, but hopefully, you won’t need to go that far.
Have you tried looking at the physical connections? Sometimes, it’s the simplest things that trip us up. Ensure the USB cable is securely connected and not damaged. Swap it with another one if you can.
Aside from what @viaggiatoresolare mentioned, there are a few more things to consider:
-
Try Safe Mode:
Boot your computer in Safe Mode. Sometimes, conflicting software or drivers can mess things up. Accessing the drive in Safe Mode can help determine if there’s an external factor causing the issue. -
Use Linux:
If Windows troubleshooting is getting you nowhere, try booting a live Linux USB (like Ubuntu). Linux can sometimes read drives that Windows marks as inaccessible. -
SFC and DISM Commands:
If it’s a system issue, runningsfc /scannowandDISM /Online /Cleanup-Image /RestoreHealthin Command Prompt (admin mode) can potentially fix corruption in Windows files related to drive access. -
System Restore:
If the problem started recently, a system restore might help. Roll back to a point when the drive was working to see if it resolves the issue. -
Firmware Update:
Check if there’s a firmware update available for your hard drive. Visit the manufacturer’s website. This is often overlooked but can resolve access issues. -
Check the Drive on a Different OS:
Sometimes, macOS or Linux recognizes the drive that Windows finds troublesome. See if you can access the drive on a different OS and copy your important files.
Getting access denied is frustrating, but before you panic, give these additional steps a shot. And if it turns out your data is in jeopardy, you might want to try Disk Drill. This powerful data recovery tool can help retrieve files from corrupted drives.
Hope this helps you get back to your files!
Hey, getting hit with the ‘Access Denied’ error on your external drive can be super annoying, but don’t throw in the towel yet. Let’s tackle this from a few other angles not mentioned by @cacadordeestrelas and @viaggiatoresolare.
-
Inspect USB Ports:
- Sometimes the simplest problems cause the most headache. Try plugging the drive into different USB ports. Faulty ports can lead to access issues.
-
Format the Drive:
- As a last resort, if recovering data isn’t vital, formatting the drive can often clear up any permissions or access issues. Don’t forget to back up the data first!
-
Use Recuva:
- For another reliable recovery software besides Disk Drill, give Recuva a shot. It’s free and quite user-friendly. But between the two, Disk Drill tends to offer more comprehensive recovery features. Also, Disk Drill’s interface is a bit flashier.
-
File System Check:
- The file system itself could be causing the trouble. Perform a file system repair on another OS like macOS.
-
Hardware Diagnostic:
- Utilize built-in diagnostic tools provided by the drive’s manufacturer to check for any hardware issues. Sometimes, they catch stuff that generic tools miss.
-
Minitool Power Data Recovery:
- Similar to Disk Drill, Minitool offers robust data recovery options. It’s a solid alternative if Disk Drill’s functionalities don’t align with your needs.
Pros of Disk Drill:
- User-friendly interface.
- Comprehensive recovery capabilities.
- Supports various file types and storage devices.
Cons of Disk Drill:
- The free version has limited recovery capacity.
- Requires installation, so not a quick plug-and-play solution.
When trying multiple tips, document each step you took. This way, if something goes wrong, you can backtrack. Just keep dabbling until you find the sweet spot where your files reappear. Good luck!