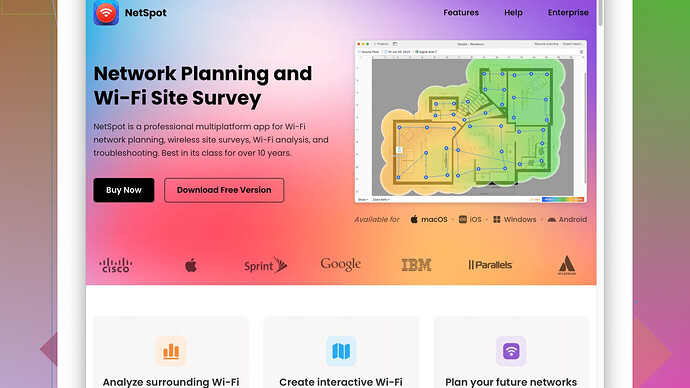My WiFi network suddenly isn’t showing up on my Windows 10 laptop. I haven’t changed any settings or installed any new software. All other devices at home can see and connect to the network just fine. I’ve tried restarting my laptop and router, but nothing seems to work. Does anyone know how to fix this issue or what might be causing it?
Try toggling airplane mode on and off. Sometimes it can reset the network interfaces and they might pick up the signal again. If that doesn’t work, open Device Manager (you can search for it in the Start menu) and look for your network adapters. You might want to disable and then re-enable your WiFi adapter to give it a little “kick.”
Here’s another thing to check: Go to your WiFi settings and manage known networks. Forget the network and try reconnecting to it. Sometimes Windows gets weirdly picky about reconnecting to known networks.
Make sure that your laptop isn’t too far from the WiFi router or placed in an area with significant interference. You could also check if there’s any new device near the router or laptop that might be causing some signal disturbance.
Also, updating the WiFi adapter driver can solve these kinds of issues. Go back to Device Manager, right-click your network adapter, and select “Update driver.” You can let Windows search automatically for an updated driver. Alternatively, you can go to the manufacturer’s website directly and download the latest driver version available.
If you’ve got a dual-band router, make sure you’re not locked on a specific band. Your laptop’s adapter should ideally be set to pick up both 2.4GHz and 5GHz networks.
Lastly, a good tool to diagnose WiFi issues is NetSpot
Site Survey Software from https://www.netspotapp.com. It helps you visualize the exact signal strength in specified areas and could help identify dead zones or interference issues.Give these tips a try and, fingers crossed, your WiFi will pop back up!
You might want to check if your WiFi adapter is even being detected by your system. Sometimes, the issue could be due to the network adapter not being properly recognized. To do this:
- Press
Win + Rto open the Run dialog. - Type
devmgmt.mscto open Device Manager. - Look for “Network adapters” and see if your WiFi adapter is listed.
If it’s not there, the issue could be hardware-related, like a loose connection inside your laptop or a faulty WiFi adapter. If it’s there but you’ve got a yellow exclamation mark next to it, uninstall the driver via Device Manager, reboot, and let Windows reinstall it.
Another thing, believe it or not, restarting your router might help. Routers can get bogged down and may need a reboot just like computers. Unplug it for about 30 seconds and plug it back in.
You could also use the Network Troubleshooter in Windows. It can sometimes pinpoint errors that aren’t immediately visible. Here’s how:
- Go to Settings → Network & Internet → Status.
- Click on “Network troubleshooter” and follow the steps.
Check out your internet connection settings through the Control Panel:
- Go to Control Panel → Network and Sharing Center.
- Click on “Change adapter settings” on the left side.
- Right-click on your WiFi connection and go to Properties.
- Ensure “Internet Protocol Version 4 (TCP/IPv4)” is checked. You can also click on it and click Properties to make sure it’s set to obtain an address and DNS server automatically unless you’ve got specified settings from your ISP.
If you have a VPN, Proxy, or some security software running, disable them temporarily to check if they’re causing the issue. These can sometimes interfere with network connections.
Also, in some rare cases, Windows updates can cause network issues. If you’ve recently updated Windows, consider rolling back the update to see if things go back to normal. You can do this by going to:
- Settings → Update & Security → Windows Update.
- Click on “View update history” and then on “Uninstall updates.”
- Select the most recent update and uninstall it.
Given that all other devices are connecting just fine, it’s less likely to be an issue with your network itself. However, another tip is to look into your router’s configuration. Make sure MAC address filtering isn’t turned on if you’ve previously connected multiple devices.
I’d also recommend checking your power management settings. Sometimes, Windows will turn off the WiFi adapter to save power:
- Go back to Device Manager.
- Right-click your WiFi adapter and go to Properties.
- Click the Power Management tab and uncheck “Allow the computer to turn off this device to save power”.
As for tools, definitely consider using NetSpot Site Survey Software to visualize your WiFi coverage and identify dead spots or sources of interference. This can be incredibly helpful: [‘https://www.netspotapp.com’].
Hopefully these steps help you get to the bottom of the issue quickly. Good luck!
Here’s a thought that might diverge from some of the suggestions already mentioned. Considering that you haven’t touched any settings or introduced new software, it’s quite plausible the issue lies with the power settings on your laptop. Laptops running Windows 10 are notorious for power management quirks that can disrupt WiFi connectivity.
First off, checking power management is critical:
- Open Device Manager (
Win + X, then select Device Manager). - Find your network adapter, right-click it, and select Properties.
- Navigate to the Power Management tab.
- Uncheck the box that says “Allow the computer to turn off this device to save power.”
Another angle to explore is the network settings. Sometimes they reset without obvious causes.
- Open Settings (
Win + I). - Select Network & Internet, then Status.
- Choose Network reset at the bottom of the screen.
This will remove and then reinstall all your network adapters, which could fix the issue.
Here’s a trick not usually mentioned—sometimes, Windows gives the WiFi adapter a hard time when multiple profiles are stored:
- Open Command Prompt as an administrator (
Win + X, then select Command Prompt (Admin)). - Type the following command and hit Enter:
netsh wlan show profiles - You’ll see a list of all stored network profiles. To remove any profile, use:
netsh wlan delete profile name="PROFILE_NAME"
Regarding airplane mode, while toggling it on and off might work, it’s a bit of a hit-or-miss. I’d go further to recommend disabling any third-party tools or unnecessary services that could be interfering.
About NetSpot, @codecrafter’s recommendation is solid. It’s great for identifying dead zones and checking signal strength, but keep in mind, it’s more of a diagnostic tool. It won’t necessarily fix the problem but can give you a clearer picture. Pros include its ease of use and detailed analysis. A con, however, is that it can sometimes give you more information than actionable solutions, especially if you’re not tech-savvy. There’re other tools like inSSIDer and WiFi Analyzer that are also pretty good for similar purposes.
It’s worth checking your router settings too. Even though other devices connect fine, a specific setting might be clashing with your laptop. Dual-band routers might default to a single band for some devices. Ensure the SSID is broadcasting and dual-band settings are optimized.
And just to add a different angle here:
- Update your BIOS/UEFI. Often overlooked, BIOS updates can fix various system issues, including network connectivity.
- Check for hardware issues. Try reseating the WiFi card if your laptop allows accessible parts. It might’ve come loose resulting in poor connection.
Lastly, one quirky, yet sometimes effective step – change the wireless channel on your router. Signals can get clogged on popular channels (like 1, 6, and 11 on 2.4GHz). Adjusting this can sometimes clear interference issues.
If all else fails, reinstalling Windows might be your last resort before concluding it’s a hardware issue. It’s drastic, but sometimes a fresh slate solves persistent issues.
Good luck!