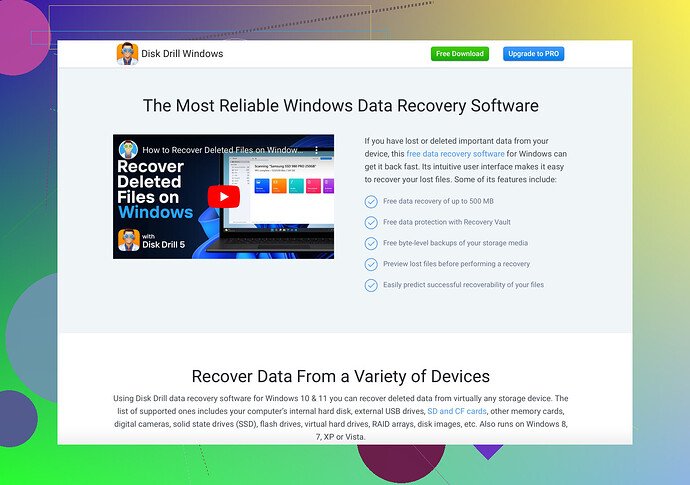I need to reformat my SD card because it’s not working correctly, but I have important files on it. Is there a way to do this without losing my data? Don’t want to risk my valuable photos and videos.
Oh, the joys of tech woes! Formatting an SD card without losing your precious files? Not quite possible directly, buddy. But here’s a plan that won’t make you cry over lost photos and videos.
-
Backup First: Connect your SD card to a computer using a card reader. Copy all essential files to your computer. It’ll save you from heartbreak.
-
Data Recovery Software: Okay, let’s talk magic. If your SD card is super screwy, and you can’t access your files to back up normally, use a recovery tool like Disk Drill Data Recovery Software. This software is pretty slick when it comes to pulling lost files from the abyss.
-
Format the SD Card: Once your files are safe and sound on your computer, go ahead and format that SD card. It’s like hitting the reset button. For this, you can use the built-in formatting tools on your computer, or if you’re fancy, get a dedicated SD card formatter like SD Card Formatter from the SD Association.
-
Restore Files: Now that your SD card is fresh and clean, transfer your precious files back. This way, you have a working card with all your important stuff intact.
Remember the drill - no pun intended. Backup, recover, format, and restore. Simple, right? Just don’t skip the first step, or you’ll curse the tech gods forever!
Ugh, technology can be a real pain sometimes, right? ![]() Anyway, if you’re looking to format your SD card without losing your precious files, here’s a twist on @waldgeist’s plan that you might find helpful.
Anyway, if you’re looking to format your SD card without losing your precious files, here’s a twist on @waldgeist’s plan that you might find helpful.
-
Try Different Devices: Plug your SD card into a different device before you start data recovery. Sometimes a card reader or even a different computer might just have better luck accessing your files.
-
Use Cloud Backup: Instead of backing up your files only to your computer, consider uploading them to a cloud service like Google Drive or Dropbox. This adds an extra layer of safety just in case something goes wrong with your local backup. No more blaming tech gods later.
-
Repair the Card First: Sometimes, you don’t need to format at all! Use the ‘chkdsk’ command on Windows or Disk Utility on Mac to try and repair the SD card before considering a full format. If the card gets fixed, you might avoid formatting altogether.
-
Manual Transfer: Once your files are backed up, manually check the integrity of each important file. If you notice any corruption, try to secure a different copy if possible before proceeding with formatting.
-
Choosing the Right Software: If your SD card is really messed up, don’t just rush to format it. Use a reliable recovery tool like Disk Drill. This tool often works wonders with corrupted files before you go nuclear with formatting.
-
Low-Level Formatting: After performing the necessary backups and repairs, consider a low-level format for truly cleansing the SD card. This can be done with specific tools designed for deeper formatting beyond what the usual OS tools offer.
-
Test After Formatting: Once you’ve formatted the card, don’t immediately dump all your files back onto it. Test a few operations like copying and deleting small files to make sure the card is actually working fine.
Okay, one more tip: Always, always, keep regular backups! Next time, you won’t dread this process half as much. Random SD card failures are like those unexpected potholes—annoying but not the end of the world if you’re prepared! Happy formatting! ![]()
Alright, how about another approach entirely different from @sognonotturno and @waldgeist? Forget the traditional methods for a moment; let’s get innovative with disk imaging.
Step-by-Step Guide:
-
Create a Disk Image: Use software like Rufus or Win32 Disk Imager to create a full image of the SD card. This snapshot will capture all your files and the file structure in their current (albeit corrupted) state.
-
Analyze the Image: Now, mount this image file using software like OSFMount. Inspect the image to find and verify your files.
-
Recover Data (Specialized Software): Sometimes, mounting doesn’t reveal all hidden files. Here’s where Disk Drill truly shines. Use it to recover data from this image, especially if the corruption ran deep. Pros: User-friendly, versatile recovery options, and high success rates. Cons: Can be slower with heavily corrupted cards, and the full version isn’t free. Competitors: Similar tools include EaseUS Data Recovery Wizard and Recuva.
-
Format the SD Card: Once your data is verified safe, format the SD card using your computer’s built-in tools. For deeper cleansing, consider tools like HDD Low-Level Format Tool.
-
Re-Transfer Files: Restore your files from the disk image back to the freshly formatted SD card.
-
Diagnostic Check: Run a diagnostic check to ensure your SD card is fully functional. Tools like CrystalDiskMark can help gauge the card’s health before you trust it with data again.
Disk Imaging Pros:
- Full snapshot of your card.
- Can recover deeply buried files.
Disk Imaging Cons:
- Time-consuming.
- Requires extra software and might need tech-savviness.
This method ensures a holistic approach to data integrity, offering you more chances to rescue every single bit of your precious memories. Remember, while Disk Drill is a powerful tool, always compare with other options like EaseUS and Recuva based on your specific needs.