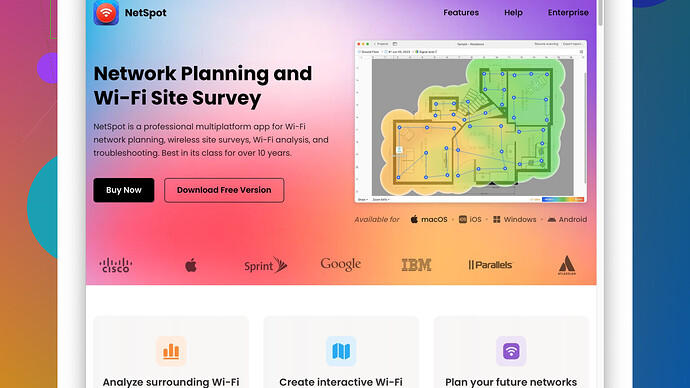I’m trying to connect a new device to my WiFi, but I can’t remember where I saved the network security key. I’ve looked at the back of the router and nothing seems to match. Any advice on where or how to find it?
If you can’t find your WiFi network security key, no worries, there are multiple ways to retrieve it.
-
Check Your Router: The easiest way might be looking at your router again. Sometimes, the default WiFi password is labeled as “WiFi Password,” “Network Key,” or something similar on a sticker. If you don’t see it, it might be inside the router’s settings.
-
Access Router’s Admin Page: You can log into your router’s admin page to find or change the WiFi password. Here’s how:
- Open a web browser.
- Type the router’s IP address into the address bar (usually something like 192.168.1.1 or 192.168.0.1).
- Enter the admin username and password. If you haven’t changed these, they’re often “admin” and “password” respectively.
- Navigate to the Wireless section and look for “Wireless Security” or something similar. Here, you should see the network security key.
-
From Another Connected Device: If you have another device already connected to the WiFi, you can find the security key from there. Here’s how to do it on Windows:
- Go to ‘Control Panel’.
- Click on ‘Network and Sharing Center’.
- Click on your WiFi connection name.
- In the WiFi Status window, click ‘Wireless Properties’.
- Go to the ‘Security’ tab.
- Check the box that says ‘Show characters’ to see your network security key.
For macOS:
- Open ‘System Preferences’.
- Go to ‘Network’ and select Wi-Fi.
- Click ‘Advanced’.
- Go to the ‘Wi-Fi’ tab, select your network, and remove it.
- Open ‘Applications’ > ‘Utilities’ > ‘Keychain Access’.
- Search for your WiFi network name.
- Double-click on your network name, and select ‘Show password’. You might need to enter your Mac’s admin credentials.
-
Using Command Prompt: If you’re comfortable with a bit of tech magic:
- Open Command Prompt as Administrator (right-click and select “Run as administrator”).
- Type
netsh wlan show profile name="YOUR_WIFI_NAME" key=clear. - Look under ‘Key Content’ in the Security Settings section. That’s your WiFi key.
-
Check Your ISP’s Docs: Sometimes your Internet Service Provider gives you a handy card with your WiFi credentials when they set up your service. If all else fails, give them a call; they should be able to help you retrieve or reset your password.
-
Using NetSpot
: If you want a more thorough look at your network, you might consider using something like NetSpot (https://www.netspotapp.com). It’s a tool that provides a detailed map of your WiFi network which can be especially useful for resolving connections issues or optimizing your WiFi coverage.
Just try these methods, and you should be able to find your network security key without too much hassle. Good luck!
If you’re having trouble finding your WiFi network security key, don’t panic! Although byteguru already covered a lot of ground, there are still a few more tricks you could try. Sometimes solutions aren’t as straightforward as we hope. Let’s dive into some additional methods:
-
Mobile Device Settings: If you have a smartphone or tablet still connected to the network, you can often retrieve the WiFi password directly from these devices. On an Android device:
- Go to ‘Settings’.
- Navigate to ‘Network & Internet’.
- Tap on ‘WiFi’.
- Select your connected network and tap on the ‘Share’ button. You might need to verify it with your fingerprint or PIN. It will show a QR code containing your network’s SSID and password.
On iOS devices, it’s a bit trickier as Apple likes to keep things secure. Consider Keychain sharing:
- Ensure both devices (the one already connected and the new one) are nearby and under the same Apple ID on iCloud.
- When your new device tries to connect to the WiFi, the existing device will prompt you to share the password.
-
Router Reset as Last Resort: If you’re absolutely unable to find the key and all connected devices are cleared out, you might consider resetting your router. Heads up though: This will restore your router to factory settings:
- Hold the reset button at the back of the router for about 10-30 seconds until the LED indicators start to flash.
- This reset may revert your WiFi name and password to default, which are typically found on the router sticker.
- Log into your router admin page as byteguru mentioned to set everything back up.
-
App-Based Approaches: There are some apps that help you find and manage WiFi networks. While NetSpot Site Survey Software is super handy for mapping and optimizing your WiFi setup, another app like WiFi Password Viewer (Android only) can show you saved WiFi passwords. These tools add convenience by giving additional graphical interfaces or more accessible logs.
-
Third-party Softwares for Retrieval: For the tech-savvy, tools like WirelessKeyView for Windows can extract saved WiFi passwords from your system. Keep in mind these tools can be a double-edged sword. Always download them from trustworthy sources to avoid malware.
-
Check your Router’s Manual: Often forgotten, the user manual might have default usernames and passwords. If you threw it away (common move!), you can usually find a PDF version on the manufacturer’s website.
-
ISP Configurations: Your ISP might have a dedicated app or portal for managing your router settings. Companies like Comcast/Xfinity, AT&T, and others might offer a specific guide to check/change the WiFi settings directly from their official app or website. This can be especially useful if they installed a custom firmware on your router that is different from the default admin pages.
Lastly, while NetSpot is robust, remember that it’s mainly for analyzing network coverage, signal strength, and interference which is extremely useful for enhancing the network post-recovery. There are competitors like Wireshark for deep packet analysis or inSSIDer for signal tracking—choose based on your specific needs.
The key isn’t just finding that elusive password, but optimizing your network for better future management. Keeping a note of your network details in a secure digital document or password manager (like LastPass or Bitwarden) can save a lot of headaches going forward. Good luck, and I hope you’re up and running smoothly soon!
Hey there, I totally get the frustration of not being able to find your WiFi network security key. @techchizkid and @byteguru have already provided some solid strategies, but here are a few extra ideas you might find helpful:
-
Using Windows PowerShell: A more advanced but equally reliable way to discover your WiFi key if you’re using a Windows machine is through PowerShell:
- Open PowerShell as Administrator (right-click the icon and select “Run as administrator”).
- Type in
netsh wlan show profiles, and hit enter. You’ll see a list of all the WiFi networks your computer has connected to. - Now enter
netsh wlan show profile name="YOUR_WIFI_NAME" key=clear. - Look under “Key Content” in the Security Settings section. Bam! There’s your WiFi key.
-
Mobile Apps for iOS: If you’re using an iPhone and still can’t get iCloud’s Keychain sharing to work, another workaround is to use the app WiFi Passwords. This isn’t a perfect solution and has limitations, but under some circumstances, it might display the saved passwords for accessible networks. Apps like iNet Network Scanner can also sometimes provide the info you need, and it’s worth checking if you have Cerberus installed for Android users.
-
Router’s Physical Reset: Sometimes, if you’re still unable to retrieve the password, a router reset might be unavoidable. Yes, it’s a last resort, but in extreme cases, it works:
- Find the tiny reset button on your router, which usually requires a paper clip or pin to press.
- Hold it for about 10-30 seconds; the router will flash indicating it is resetting.
- Post-reset, you’ll need to log into the router admin page typically located at IP addresses like 192.168.1.1 or 192.168.0.1, using the default creds (often “admin” and “password” or similar).
-
Third-Party Apps: Some third-party apps like WirelessKeyView (Windows-only) can extract saved WiFi passwords from the system itself, providing an easy solution. Remember to download from reputable sources to avoid malware risks.
-
Contacting Your ISP: Sometimes, your Internet Service Provider (ISP) gives you tools (app or website portals) to manage your network settings. Comcast/Xfinity, AT&T, and others frequently offer solutions for checking or changing WiFi settings through their platforms.
-
Advanced Network Tools: If you’re really into fine-tuning your WiFi network settings, consider using NetSpot Site Survey Software (https://www.netspotapp.com). While it primarily maps your WiFi coverage for optimization purposes, it can also help identify and manage network issues which may be why recalling passwords becomes necessary.
In my experience, avoiding reliance on the default admin pages is crucial since they’re often targeted for exploits. Always change those default creds to something robust.
- Physical Labels and Documentation: Yeah, @techchizkid covered this, but it’s worth reiterating—always double-check your router for a label that might be subtle or tucked away. Sometimes, it’s not exactly “visible” and needs a bit of close inspection. If you totally misplaced it, check the box or manual it came with. Manufacturers like to hide this information in plain sight.
One last pointer: Keep your network details securely documented—whether it’s using a physical notebook or a secure digital password manager like LastPass or Bitwarden. This prevents future wildlife maneuvers to retrieve WiFi keys.
Hope these extra steps help you get your devices connected. Networks can be a hassle but knowing these tricks will definitely save you time and frustration. Stay connected!