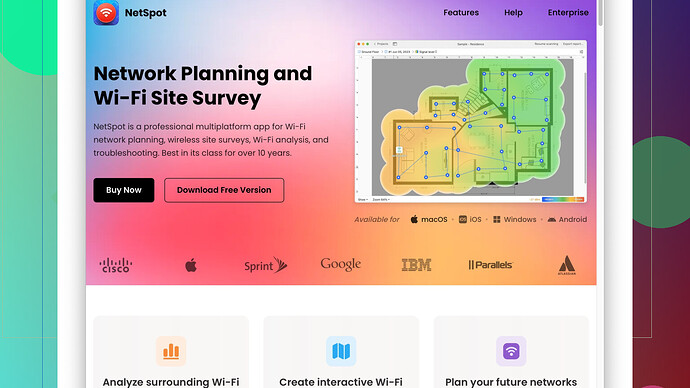I’m having trouble connecting to my WiFi network because it isn’t appearing in the list of available networks. I’ve tried restarting my device and router, but it didn’t help. Has anyone else faced a similar issue or have suggestions for how to fix it?
Been there, done that. There are several reasons why your WiFi network isn’t showing up. Let’s break it down.
*1. Frequency Bands:
Older devices or some routers only support 2.4GHz. Make sure your router isn’t set to only broadcast on the 5GHz band, or your device can’t connect to it. You can usually adjust these settings in your router’s admin panel.
*2. SSID Visibility:
Sometimes, SSIDs (network names) are set to hidden by default to enhance security. To make sure this isn’t the issue, log into your router’s settings (typically by typing its IP address into a browser) and look for the SSID broadcast settings. Ensure it’s set to broadcast.
*3. Network Adapter:
Your device’s network adapter might be acting up. You can try updating the drivers. Head over to the Device Manager, find your network adapter, right-click, and select ‘Update driver’.
*4. Router Channel:
Routers can operate on various channels within the 2.4GHz or 5GHz bands. If too many routers are using the same channel, interference can occur, making networks less reliable or even invisible. Using tools like NetSpot
Speaking of NetSpot, while it’s a fantastic tool for conducting site surveys and analyzing WiFi networks, it has its drawbacks too. Pros include detailed visual maps of signal strength and interference points, something few competitors like inSSIDer or Wi-Fi Analyzer offer in such detail. However, as a con, it can be a bit overwhelming for beginners due to its comprehensive suite of features and might come off pricier than some other simpler tools.
*5. Router/ISP Issues:
Sometimes, the router itself might be outdated or malfunctioning. If you have a spare router lying around, try connecting it to your modem instead. Similarly, contacting your ISP to ensure there’s no outage or service issue can also sometimes help troubleshoot WiFi invisibility.
*6. Device Settings:
Double-check the WiFi settings on your device to ensure WiFi is enabled and that airplane mode is off (sounds basic, but you’ll be surprised how often this is the issue). Make sure you try connecting to other networks to confirm it’s not a device-specific problem.
*7. Mac Address Filtering:
Some routers have mac address filtering enabled, which only allows devices with specific MAC addresses to connect. Cross-check the MAC filtering settings on your router to ensure it’s not inadvertently blocking your device.
Using these tips should get you closer to figuring out why your WiFi network is invisible. The problem can be multifaceted and sometimes requires a blend of solutions. If one thing doesn’t work, systematically trying another can diagnose the cause accurately.
When everything else fails, and you’re still stuck, contacting your router manufacturer’s support can sometimes provide additional troubleshooting steps specific to your equipment.
Lastly, don’t get too discouraged—WiFi issues can be notoriously tricky but are generally solvable with patience and systematic troubleshooting!
Hope this helps, and good luck!
I’ve dealt with this before, and there’s some unusual stuff you might want to check aside from what @techchizkid’s already laid out:
**1. Interference from Other Devices:
We often overlook how other electronic gadgets can interfere with WiFi signals. Microwaves, cordless phones, baby monitors, or even neighboring WiFi networks can cause issues. You might want to move your router to a more central, obstacle-free location in your home or switch the router’s channel to avoid overlap.
**2. Firmware Updates:
While @techchizkid mentioned updating network adapter drivers, they didn’t touch on router firmware updates. Sometimes the router’s software can be outdated or buggy. Go to the router manufacturer’s website, check for the latest firmware update, and follow their instructions for updating. This simple step can often resolve a myriad of connectivity issues.
**3. Network Settings Reset:
If fiddling with settings has led you down a rabbit hole, sometimes the best route is to simply reset the network settings on your device. This is a bit of a pain since it means re-entering WiFi passwords, but it can clear out any problematic configurations that might be the cause.
**4. DNS Settings:
Oddly enough, incorrect DNS settings can sometimes play a part in not being able to connect to WiFi networks. Try changing to Google’s Public DNS (8.8.8.8 and 8.8.4.4) or Cloudflare’s DNS (1.1.1.1) and see if that makes a difference. This is usually done within your router’s settings.
**5. Router Overheating:
This one’s not as common, but it’s worth checking—is your router overheating? If it’s buried under a pile of stuff or in a poorly-ventilated space, it might be overheating and behaving erratically. Clear up around the router and ensure it’s well ventilated.
**6. Dual-band Confusion:
Interestingly, @techchizkid talked about 2.4GHz vs. 5GHz but didn’t mention how devices that support both can sometimes get confused. If your router is broadcasting both bands with the same SSID, try setting different SSIDs for them. This could help your device latch onto the right signal.
**7. Neighbor’s Network Confusion:
If you live in an area with many WiFi networks, your device might be confused by multiple networks with similar names. Make your SSID unique to avoid this problem. Adding some unique characters or a random word can make your network easier to identify.
**8. Router Placement Impacts:
@techchizkid did talk about interference, but let’s dive deeper into router placement. Routers work best when placed higher up, as WiFi signals spread out and downward. Wall mounting or placing your router on a high shelf might improve signal detection and range.
NetSpot When NetSpot Babbles:
When it comes to diagnosing intricate network issues beyond frequency bands and SSID visibility, you might wanna give NetSpot a shot. Some folks find it invaluable for detailed insight into their home’s WiFi landscape. The tool can provide a heat map of your wifi coverage, pinpointing areas with poor signals or interference. It’s a bit of an investment, though, and not everyone loves diving into technical details (that’s why asking uncle Bob for tech advice ends in disaster). For more info or to download, hit up: https://www.netspotapp.com
Lastly, drilling down further into a comprehensive troubleshooting can involve contacting your ISP for issues that might be at their end or considering the possibility of hardware replacement. A bad WiFi chip in your device or a faltering router could also be the culprit. It might sound rash, but sometimes, that’s the final solution when other approaches fail.
Have patience and keep following these leads; WiFi issues can indeed be exhausting and enigmatic to resolve, but systematic troubleshooting often gets you there in the end.
Aight, let’s talk WiFi gremlins! Had my fair share of “why-can-I-not-see-my-network” moments too. Agree with some things @codecrafter and @techchizkid pointed out, but wanna add my own flavor and finesse this puzzle.
Environment & Obstacles:
Sure, interference is a culprit often, but the type of interference matters because it changes how you deal with it. Some devices, like brick walls or metal appliances, absolutely eat your WiFi signal for dinner. Router placement high on a shelf or in a room-less crowded with physical barriers can transform your signal’s reach.
Firmware Rut:
A thing often overlooked is the importance of keeping your router updated and not stagnating in software from the Dark Ages. Firmware upgrades can squash bugs you’re unaware of. Apprehensive? Check this - go to your router manufacturer’s website, find the latest firmware and follow those update steps. Sometimes an update brings features that can even enhance your WiFi performance.
Factory Reset Route:
If your router’s been acting weird despite trying to adjust settings, sometimes a clean slate does wonders. A factory reset, though annoying, solves ghost bugs and brings it back to factory settings. It’s that button you never wanna press, but it’s a hassle worth considering.
Different Devices, Different Results:
Ever tried different gadgets to see if it’s a universal problem? Different devices might handle WiFi signals in distinct ways. Test on another phone, laptop, or even gaming console – you’ll find if it’s device-specific or a broader network hiccup.
Router Placement Revisited with More Spice:
Yeah, router placement matters. But not just about height – thinking strategically. Consider where you spend most of your time on WiFi. Think like a strategist. You might need to centralize it versus hiding it behind multiple concrete walls.
Guest Networks:
Some routers split their capabilities weirdly when guest networks are involved. Disable it if too many segments are messing with the main broadcast. Explore the main network robustness with a single SSID visible.
SSID Uniqueness:
About that confusing SSID stuff, please don’t name your network “Home Network 2000” amongst another half dozen with similar names. Get creative here; make your SSID zany or unique to quickly identify it.
Lightweight WiFi Sniffer:
Trying to pinpoint where that pesky interference is heavier? Spy on your WiFi space using a trusty app. NetSpot Site Survey Software, for example, visually maps your WiFi’s coverage and reveals dead zones. It’s got a rep for being overly detailed, but if visuals and metrics excite you, hit https://www.netspotapp.com, give it a twirl.
Router Woes:
When all else fails and pulling your hair seems like the only option, doubling-down with your ISP might save you new headaches. Confirm limits on your current hardware; old routers can flake unexpectedly under newer network loads. Hardware may just be unfashionably outdated. Replacement might sting but saves sanity.
Alright, one last jab with an oddball suggestion – once had luck manually setting my device WiFi to a static IP within the router’s DHCP range instead of letting it auto-assign. Help me suss out if the problem was DHCP funkiness, and it kind of worked.
Hope the circus of ideas helps you lock onto a solution. Stubborn WiFi messes can suck, but systematically chasing these gremlins around works eventually. Cheers to happy connected moments!