How To Change Verizon Wifi Password
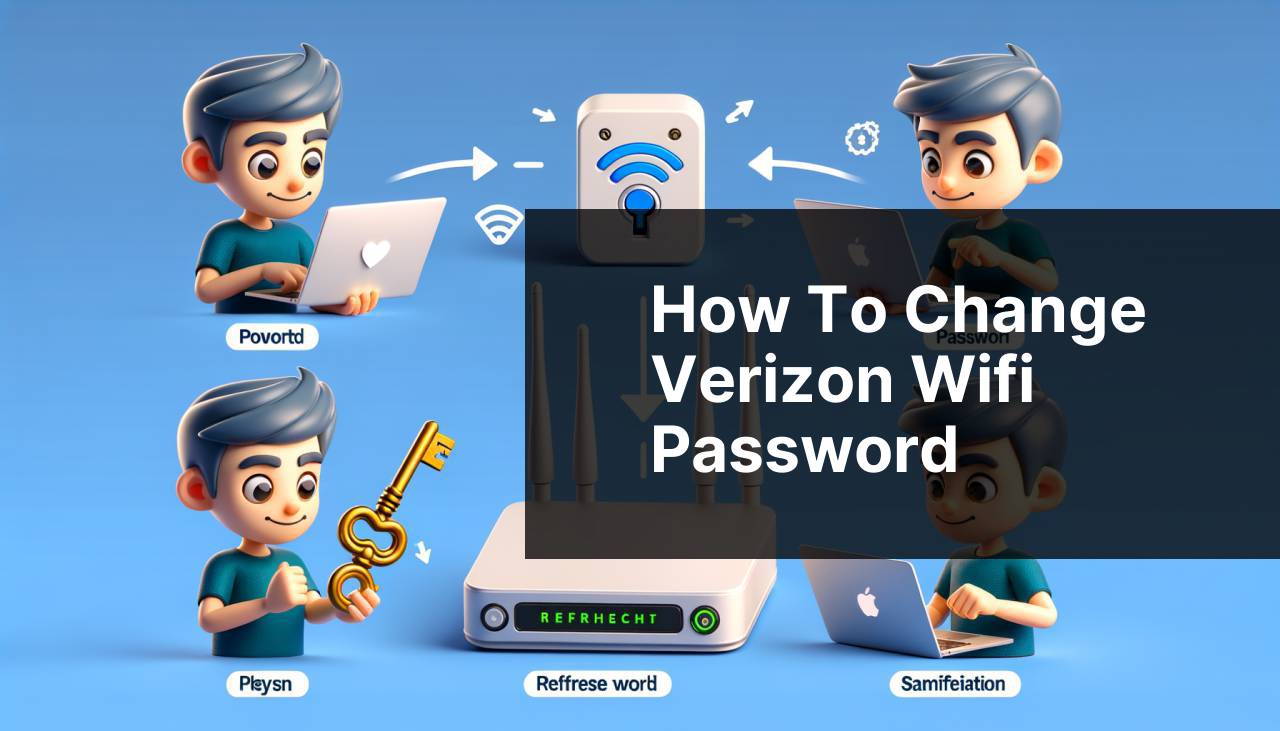
Changing your Verizon WiFi password is a straightforward process to protect your network’s security. As a Verizon customer, I’ve found the need to frequently update my WiFi password to safeguard against unauthorized access to my internet connection. In this article, I’ll share the various methods I’ve utilized to effortlessly modify my Verizon WiFi password.
Common Scenarios:
Finding Your Router Login Details 🔍
- Locate the default login credentials on the sticker of your Verizon router or within the user manual.
- If you’ve changed the default credentials and can’t remember them, you may need to reset your router.
- Ensure you have admin access to your network to change the password.
Regularly Updating Security Settings 🔒
- Enhance network security by regularly updating your password.
- Choose a strong, unique password to prevent unauthorized access.
- Keep track of password changes and inform household members of updates.
Device Compatibility and Connectivity Issues 🛑
- After changing your password, reconnect all devices to your WiFi network with the new password.
- Resolve connectivity issues by updating device network settings.
- Note that older devices may require special attention to reconnect.
Step-by-Step Guide. How To Change Verizon Wifi Password:
Method 1: Via the My Fios App 📱
- Download the My Fios app from your device’s app store and log in with your Verizon credentials.
- Tap on Internet and select your network under ‘My Networks.’
- Choose Change Password and enter your new password twice to confirm.
- Save the changes and ensure your connected devices update to the new password.
Note: This method requires the My Fios app, which can be found here.
Conclusion: The My Fios app is a convenient way to change your Verizon WiFi password directly from your phone or tablet.
Method 2: Through the Web Browser 💻
- Open a web browser and type in the router’s default IP address, commonly 192.168.1.1.
- Enter your username and password the default is often ‘admin’ for both, unless you’ve changed them.
- Navigate to the Wireless Settings or WiFi Network section in the router admin interface.
- Change the password in the appropriate field and save the changes.
Note: If you’re unsure of your router’s IP address, you can check the back of the device or the user manual.
Conclusion: Changing your WiFi password through a web browser gives you full access to your router’s settings and additional security configurations.
Method 3: Contacting Customer Support 📞
- Call Verizon’s Customer Support at 1-800-VERIZON (1-800-837-4966) and verify your account information.
- Request assistance in changing your WiFi password.
- Follow the instructions provided by the Verizon representative.
Note: Have your account information handy to streamline the verification process with customer support.
Conclusion: If you encounter difficulties, Verizon’s customer support is there to assist you in securing your WiFi network.
Method 4: Utilizing the Verizon Website 🔗
- Go to the Verizon account login page and sign in with your credentials.
- Navigate to Services and select Internet.
- Under ‘My Network,’ find your WiFi network and click on the edit icon.
- Enter your new password and save the changes.
Note: Ensure that your computer or mobile device is connected to your Verizon WiFi network while performing these steps.
Conclusion: The Verizon website provides an easy-to-use interface to manage your network settings, including changing your WiFi password.
Method 5: Resetting the Router to Factory Settings ⚙
- Locate the Reset button on your Verizon router, typically in a small hole on the back of the unit.
- Press and hold the Reset button for 10-15 seconds using a paperclip or similar tool.
- Wait for the router to reboot, restoring it to factory settings, including the default WiFi password.
- Log into the router and set your new custom WiFi password.
Note: Resetting your router will erase all custom settings, so it should be the last resort.
Conclusion: A factory reset will allow you to start fresh with your router’s settings but requires you to reconfigure your network.
Precautions and Tips:
Securing Your Network 🔑
- Choose a strong password with a combination of uppercase and lowercase letters, numbers, and special characters.
- Enable WPA2 or WPA3 security protocols for enhanced encryption and network protection.
- Regularly update your router’s firmware to patch security vulnerabilities.
Managing Devices 📢
- Create a guest network for visitors to keep your main network secure.
- Use your router’s admin interface to monitor and manage connected devices.
- Consider using a password manager to securely store your WiFi password and other sensitive information.
Staying Ahead of Security Risks
Having a secure home network is critical in an age where cybersecurity threats are rampant. It’s no secret that hackers often target home networks, as they tend to have weaker security measures compared to commercial systems. By regularly changing your Verizon WiFi password and following best practices, you can create a robust defense against potential intruders.
Always stay informed about the latest security trends and recommendations. The Federal Communications Commission (FCC) offers useful tips on home network security, which can be accessed here.
In addition to securing your WiFi password, consider implementing network segmentation, which involves separating your IoT devices from your main devices. It limits the damage if one segment of your network becomes compromised. For more details on network segmentation, check out the information provided by the Cybersecurity and Infrastructure Security Agency (CISA).
Finally, be vigilant about phishing attempts that may try to coax you into providing your WiFi password. Common sense and caution are as important as technical safeguards in protecting your home network.
Conclusion:
Whether you’re a novice or an experienced user, changing your Verizon WiFi password is a crucial step in maintaining a secure internet connection. The process is simple, and you have several methods to choose from. Should you face any complications, Verizon’s customer support is readily available to help. Regularly updating your password and adhering to security best practices can save you from potential threats and keep your home network protected.
FAQ
What are the initial steps to access my Verizon router settings for password change?
First, connect to your Verizon network. Then, open a web browser and type in the router's IP address, usually 192.168.1.1, and log in with your credentials.
How can I log in to my Verizon router to change the Wi-Fi password?
Enter the default username and password, often found on your router's label or in the manual. If changed previously, use your updated login details.
Where in the router settings can I find the option to change my Verizon Wi-Fi password?
Look for a section labeled 'Wireless', 'Wi-Fi', or 'Network Security' in the router settings menu to find the password change option.
Is there a way to change my Verizon Wi-Fi password using my mobile device?
Yes, you can download the My Verizon app (Verizon's website) or access your router's interface through a mobile browser using the same steps as on a computer.
Can I use any web browser to change my Verizon router's Wi-Fi password?
Yes, any updated web browser like Chrome, Firefox, Safari, or Edge can be used to change your router's settings.
What should I do if I can't remember my Verizon router's admin login?
Try default credentials, or you may need to reset your router to factory settings. This will erase all custom settings including the Wi-Fi password.
How often should I change my Verizon Wi-Fi password for security reasons?
It's recommended to change your Wi-Fi password every 3 to 6 months to maintain network security.
Are there any recommendations for creating a strong new Wi-Fi password?
Create a password with a mix of uppercase and lowercase letters, numbers, and symbols, with a minimum of 12 characters for enhanced security.
After changing my Wi-Fi password, what should I do with my connected devices?
Reconnect all your devices to the Wi-Fi network using the new password.
If I encounter issues when trying to change my password, where can I get support?
Contact Verizon customer support or visit their support section at Verizon Support for assistance with router issues.
