How To Connect Google Home To New Wifi
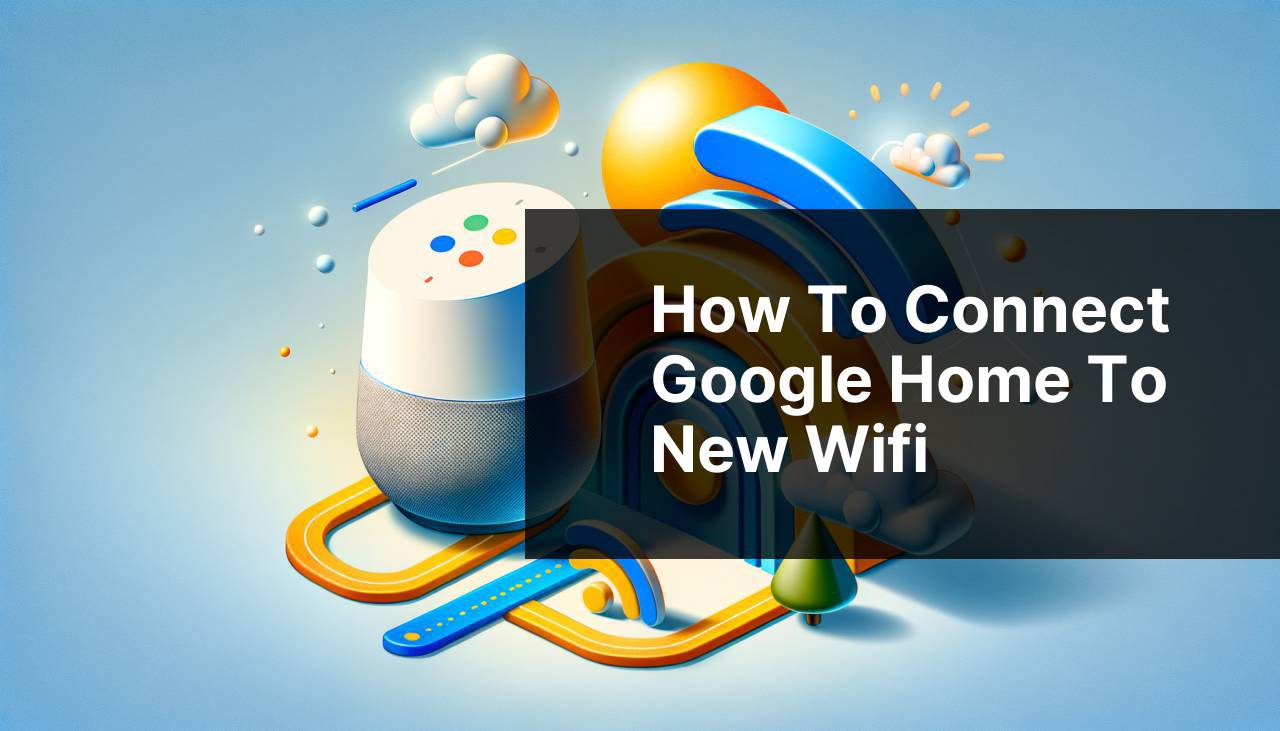
Connecting your Google Home to a new WiFi network can often seem like a challenging task, but with the right guidance, you can easily navigate through the process. Whether you’ve got a new router, moved to a new place, or simply want to swap networks, this step-by-step guide will help you get your Google Home up and running on a new WiFi connection without any hassle. The key is to use the Google Home app, which acts as a control hub for all your Google devices. Please note, this guide assumes you are using an up-to-date version of the app. Learn how to connect your Google Home to new WiFi, and ensure you have a seamless smart home experience.
Common Scenarios:
Changed Internet Service Provider 🔄
- If you’ve recently switched to a new internet service provider (ISP), your network’s name (SSID) and password will likely change, necessitating a new connection setup for your Google Home.
- The process includes accessing the Google Home app and inputting the new network credentials to re-establish connectivity.
Modem or Router Upgrade 🆙
- Upgrading your modem or router often comes with a new set of network credentials or the chance to set up a more efficient network that your Google Home needs to connect to.
- Similar to changing ISPs, this situation requires updating the WiFi information on your Google Home device through the app.
Moving to a New Location 🏠
- Relocating to a new home typically means connecting to a completely new WiFi network.
- This would require resetting your Google Home’s WiFi settings and connecting it to the WiFi network in your new abode.
Step-by-Step Guide. How To Connect Google Home To New Wifi:
Method 1: Using the Google Home App 📱
- Make sure your smartphone or tablet is connected to the new WiFi network.
- Open the Google Home app.
- Go to the home screen of the app and select your device.
- Tap on the settings gear icon, then find and tap on ‘WiFi’.
- Select ‘Forget this network’, which will effectively reset the WiFi settings of your Google Home.
- Follow the app’s instructions to set up your device, choosing the new WiFi network when prompted.
Note: Your Google Home must be powered on and within reach of your new WiFi network during this process.
Conclusion: The Google Home app is the primary tool for connecting your device to a new WiFi network.
Method 2: Factory Reset Using Google Home 🔧
- Perform a factory reset on your Google Home by pressing and holding the mute button for 15 seconds.
- Wait for the device to say it’s resetting.
- Once reset, open the Google Home app and set it up as a new device, choosing the new WiFi network during the process.
Note: A factory reset will erase all your personalized settings.
Conclusion: Only use this method if the Google Home app isn’t providing a fix, as a factory reset is more disruptive.
Method 3: Voice Command Reboot 🔊
- Give the voice command: ‘Hey Google, reboot’ to your Google Home device.
- After the device restarts, open the Google Home app and follow the prompts to connect to a new WiFi network.
Note: This method will not erase your settings, but it doesn’t always solve connectivity issues.
Conclusion: Rebooting with a voice command is an easy first step to try before more extensive troubleshooting.
Method 4: Reboot from the Google Home App 🔄
- Open the Google Home app.
- Select your Google Home device.
- Access the settings and tap on ‘More’, then select ‘Reboot’.
- After the reboot, try connecting to the new WiFi network through the app’s setup process again.
Note: This does the same as a voice command reboot but offers more stability.
Conclusion: Using the app to reboot your device can sometimes resolve minor connectivity issues.
Method 5: Checking for Software Updates 🔄
- Ensure your Google Home is on your current WiFi network.
- In the Google Home app, select your device and access the settings.
- Scroll down to ‘More’, and select ‘Software update’ to check if there are any pending updates that might resolve connectivity issues.
Note: Keeping your device up-to-date can prevent many issues, including WiFi connectivity problems.
Conclusion: Regularly checking for and applying software updates can ensure smooth device operation.
Precautions and Tips:
Seamless Network Transition 🌐
- Always update the Google Home app to the latest version before attempting to connect to a new WiFi network.
- Maintain close proximity between your Google Home device and the router during setup to avoid connection issues.
- When typing the WiFi password, double-check for accuracy. Incorrect passwords are a common source of connectivity frustration.
- If you encounter issues during setup, rebooting your smartphone or tablet and then attempting to reconnect can sometimes resolve conflicts.
- Before resetting or rebooting, make sure your Google Home is not in the middle of an update, as this can cause additional complications.
Maximizing Your Smart Home Experience
Ensuring your Google Home is connected to WiFi is just the first step in optimizing your smart home. It’s essential to integrate your Google Home with other devices and services for a full smart ecosystem. Explore Google Assistant compatible devices to expand your setup.
Furthermore, setting up routines in the Google Home app can streamline your day. For instance, a single ‘Good morning’ command can prompt Google Home to read out the news, control smart lights, adjust the thermostat, and more.
For ultimate control, the Google Cast functionality allows you to send content from your mobile device straight to your TV or speakers, which your Google Home can control.
Conclusion:
Connecting your Google Home to a new WiFi network is a straightforward process, provided you follow the outlined steps correctly. By staying patient and methodical, you can ensure minimal disruption and quickly return to enjoying the benefits of your smart home devices. Remember to keep your Google Home and its app updated and consider the additional functionalities beyond WiFi connection to get the most out of your smart home assistant.
FAQ
How do I start the process of changing my Google Home's Wi-Fi network?
Open the Google Home app on your mobile device, tap your device, then find and select 'Settings' followed by 'Wi-Fi' and 'Forget this network'.
What's the next step after forgetting the network on my Google Home?
After forgetting the network, return to the Home app's main screen and follow the setup prompts to connect to a new Wi-Fi network.
Can I change Wi-Fi settings on Google Home without the app?
No, you must use the Google Home app for changing Wi-Fi settings as there is no interface on the device itself for these adjustments.
Is it possible to connect Google Home to a 5GHz Wi-Fi network?
Yes, Google Home devices support both 2.4GHz and 5GHz networks, provided your specific device model supports 5GHz frequencies.
Will I need to reset my Google Home if I change my router but keep the same Wi-Fi name and password?
No reset is needed if your Wi-Fi name and password remain unchanged—your Google Home should reconnect automatically.
If my Google Home won't connect to the new Wi-Fi, what basic troubleshooting should I perform?
Check if your Wi-Fi network is working with other devices, ensure your Google Home app is updated, and try rebooting your Google Home device.
Should I perform a factory reset on Google Home if I can't connect to new Wi-Fi?
A factory reset should be the last resort after all other troubleshooting steps fail. It will erase all settings on the device.
What is the indication that Google Home has successfully connected to a new Wi-Fi network?
You'll hear a confirmation from Google Home, and the LED lights will stop pulsing, indicating a successful connection.
Can I move my Google Home to a different room after changing the Wi-Fi?
Yes, you can move your Google Home anywhere within the range of your new Wi-Fi network without additional setup.
Where can I find additional help for connecting Google Home to new Wi-Fi?
Visit the official Google Nest Help Center for in-depth support and guides.
