How To Connect Homepod To Wifi
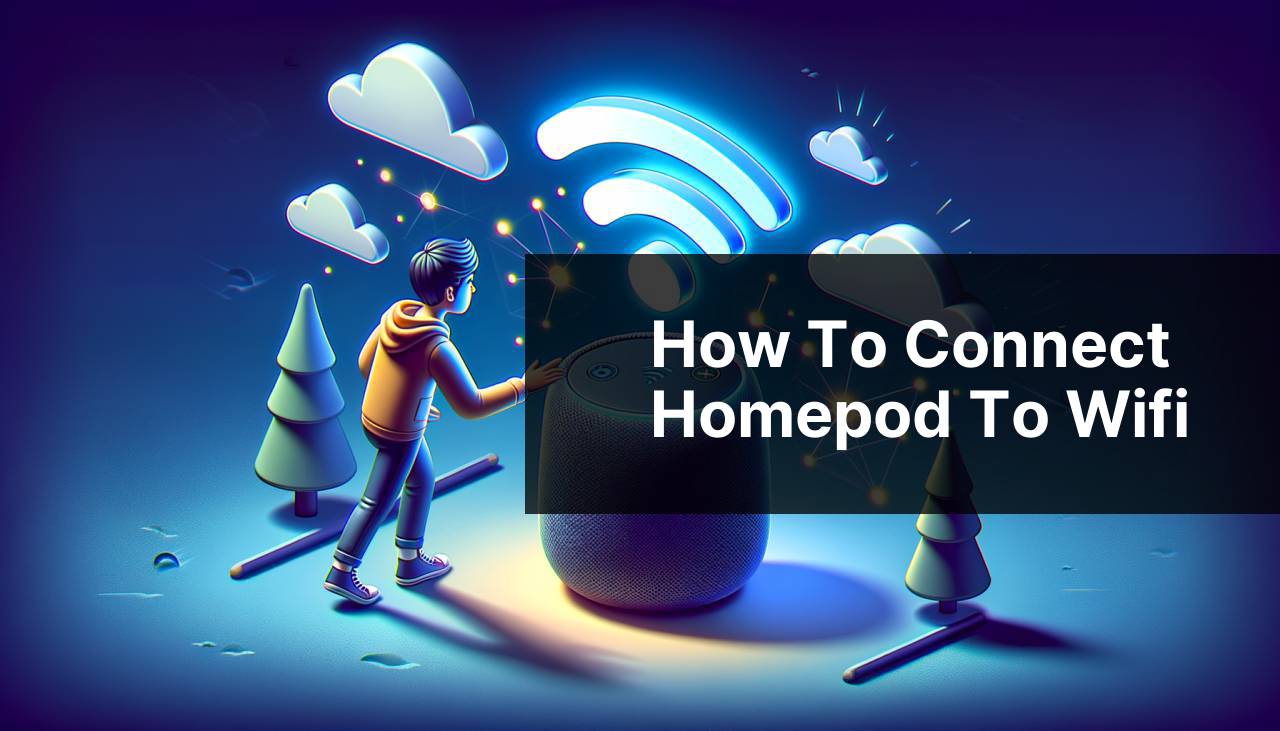
In the high-tech home environment of today, smart speakers like the Apple HomePod have become essential components for music lovers and savvy users seeking convenient automation. Being able to connect your HomePod to WiFi is a foundational step in harnessing its full capabilities. From personal experience, establishing a solid WiFi connection is vital for ensuring your HomePod performs tasks seamlessly, from streaming music to controlling smart home devices. Throughout this article, I’ll guide you through various methods on how to connect your HomePod to WiFi, based on techniques that I’ve successfully utilized.
Common Scenarios:
HomePod Unresponsive to Voice Commands 🚫
- Ensure your iOS device is connected to the same WiFi network you intend to use for the HomePod.
- Verify that your HomePod is within range of your WiFi router to ensure a strong signal.
- Reboot the HomePod to refresh its connection settings.
New WiFi Network or Changed Password 📌
- Update your WiFi network details on your connected iOS device.
- Reset your HomePod to accept new WiFi settings if the automatic transfer does not occur.
- Use the Home app to manually input new WiFi credentials.
Poor Audio Streaming Quality or Dropouts 📣
- Check network speed and stability using online speed test tools.
- Explore potential interference sources near your HomePod, such as other wireless devices or thick walls.
- Consider relocating your HomePod closer to the WiFi router for improved connection quality.
Step-by-Step Guide. How To Connect Homepod To Wifi:
Method 1: Using the Home App 🏠
- Open the Home app on your iOS device.
- Hold your device close to the HomePod.
- Follow the on-screen instructions to connect the HomePod to your WiFi network.
- If prompted, manually enter your WiFi password.
- Finalize the setup process and test the connection by asking Siri a question.
Note: Your iOS device must be signed in to iCloud with the same Apple ID as your HomePod for this method to work.
Conclusion: This method connects your HomePod to WiFi seamlessly and effortlessly, typically without needing manual input if you’re using the same network as your iOS device.
Method 2: Resetting Your HomePod 🔧
- Unplug your HomePod and wait for 10 seconds before plugging it back in.
- Touch and hold the top of the HomePod.
- Wait for the white spinning light to turn red. Siri will indicate that your HomePod is about to reset.
- Keep your finger down until you hear three beeps to confirm that your HomePod is resetting.
- Once reset, reopen the Home app and start a new WiFi connection setup.
Note: Resetting your HomePod will remove it from the Home app and delete all personal data.
Conclusion: If your HomePod struggles to connect to WiFi, then resetting might be a necessary troubleshooting step to start fresh.
Method 3: Using Manual Setup 📖
- Open the Home app and tap on ‘Add Accessory’.
- Tap on ‘Don’t Have a Code or Can’t Scan?’ and select your HomePod.
- If requested, enter your eight-digit HomePod setup code found on the device or its box.
- Choose your HomeKit home, assign a room, and proceed by selecting your WiFi network.
- Enter your WiFi password and wait for the HomePod to connect.
Note: This method requires a bit more interaction but is helpful if automatic setup does not initiate properly.
Conclusion: A manual setup is a great alternative if automatic methods fail, allowing you to input network details directly.
Method 4: Using Voice Commands 🔊
- Ensure your iOS device and HomePod are on the same WiFi network.
- Invoke Siri on your HomePod.
- Say ‘Hey Siri, connect to [your WiFi network name]’.
- If needed, provide the WiFi password.
- Wait for Siri to confirm the successful connection.
Note: This works only if your HomePod has previously been connected to a WiFi network and recognizes voice commands.
Conclusion: Utilizing voice commands for WiFi connection is a handy, hands-free option when your HomePod is functioning correctly.
Method 5: Checking Router Settings 🔌
- Access your router’s settings through a web browser or dedicated app.
- Ensure your router’s firmware is up to date.
- Verify that your router is configured to support the necessary protocols for HomePod, such as AirPlay.
- Adjust your router settings if needed, such as disabling access control lists or adjusting the frequency band.
- Restart both the router and HomePod to apply the changes.
Note: Router settings can be complex; refer to your router’s manual for specific instructions.
Conclusion: Adjusting router settings might resolve connectivity issues that aren’t directly related to the HomePod.
Precautions and Tips:
Boosting HomePod Performance 💪
- Regularly update your HomePod software through the Home app for optimal performance.
- Check the WiFi signal strength where your HomePod is located by using an app or the built-in WiFi signal test on some routers.
- Maintain a clear line of sight between the HomePod and the WiFi router, if possible.
Maximizing HomePod Utility
When it comes to optimizing the use of your HomePod, understanding its features and limitations plays a pivotal role. The HomePod leverages Apple’s ecosystem to provide a seamless experience, but it requires consistent internet connectivity to access and deliver many of its features, including updates, voice assistant functions, and media streaming. To ensure these features remain uninterrupted, having your HomePod properly set up with WiFi is just the beginning.
Once your HomePod is connected to WiFi, you can delve into its various capabilities. Utilize AirPlay for multi-room audio by connecting multiple HomePods or compatible devices, turning your home into a symphony of synchronized sound. Take advantage of Siri’s intelligence to control smart home accessories with just your voice commands. Moreover, setting up routines and automations can further enhance your overall smart home experience.
Remember, too, that the location of your HomePod affects its performance. Placing it in an open space, away from walls and corners, can help in distributing sound more evenly. Calibration often happens automatically, but repositioning can prompt recalibration for optimized audio output. Lastly, keeping an eye on software updates is crucial, as Apple frequently releases enhancements that can improve both sound quality and smart features.
Conclusion:
FAQ
What are the steps to initially set up my HomePod with Wi-Fi?
First, plug in your HomePod and wait for a chime and pulsing white light. Then unlock your iOS device, hold it near the HomePod, and follow the on-screen instructions to connect to your Wi-Fi network.
Can I change the Wi-Fi network my HomePod is connected to?
To change the Wi-Fi network, open the Home app, press and hold the HomePod icon, tap Settings, and select the new network under Wi-Fi Network.
What if my HomePod doesn't show up on my iOS device during setup?
Ensure that both your HomePod and iOS device are updated to the latest software version and are on the same Wi-Fi network. Also, check Bluetooth is turned on your iOS device.
Is there a way to manually reset the HomePod to connect it to Wi-Fi again?
Yes, press and hold the top of the HomePod until you hear three beeps to reset. Set up will begin automatically, allowing you to select a Wi-Fi network.
How do I know if my HomePod is successfully connected to my Wi-Fi network?
You'll hear an audible acknowledgment when the HomePod connects to your Wi-Fi network. Also, the Home app will show the status as connected.
What should I do if my HomePod has trouble staying connected to Wi-Fi?
Reboot your router and the HomePod. If the issue persists, consider resetting your HomePod and reconnecting it to your Wi-Fi network.
Can I use the HomePod with a hidden Wi-Fi network?
Yes, to connect to a hidden Wi-Fi network, manually enter the network's name and password during the HomePod setup process in the Home app.
Are there specific requirements for the Wi-Fi network for HomePod to work properly?
The HomePod requires a 2.4GHz or 5GHz 802.11ac Wi-Fi network for optimal performance. Make sure your router is compatible and properly configured.
If I have multiple HomePods, do I need to connect each one to Wi-Fi separately?
No, if you have two HomePods set up as a stereo pair or in different rooms, they'll automatically connect to the same Wi-Fi network after you set up one.
Where can I find additional support for HomePod Wi-Fi connectivity issues?
For more detailed support, visit Apple's official HomePod support page.
