Top Guide on Remote Computer Troubleshooting with Remote Desktop
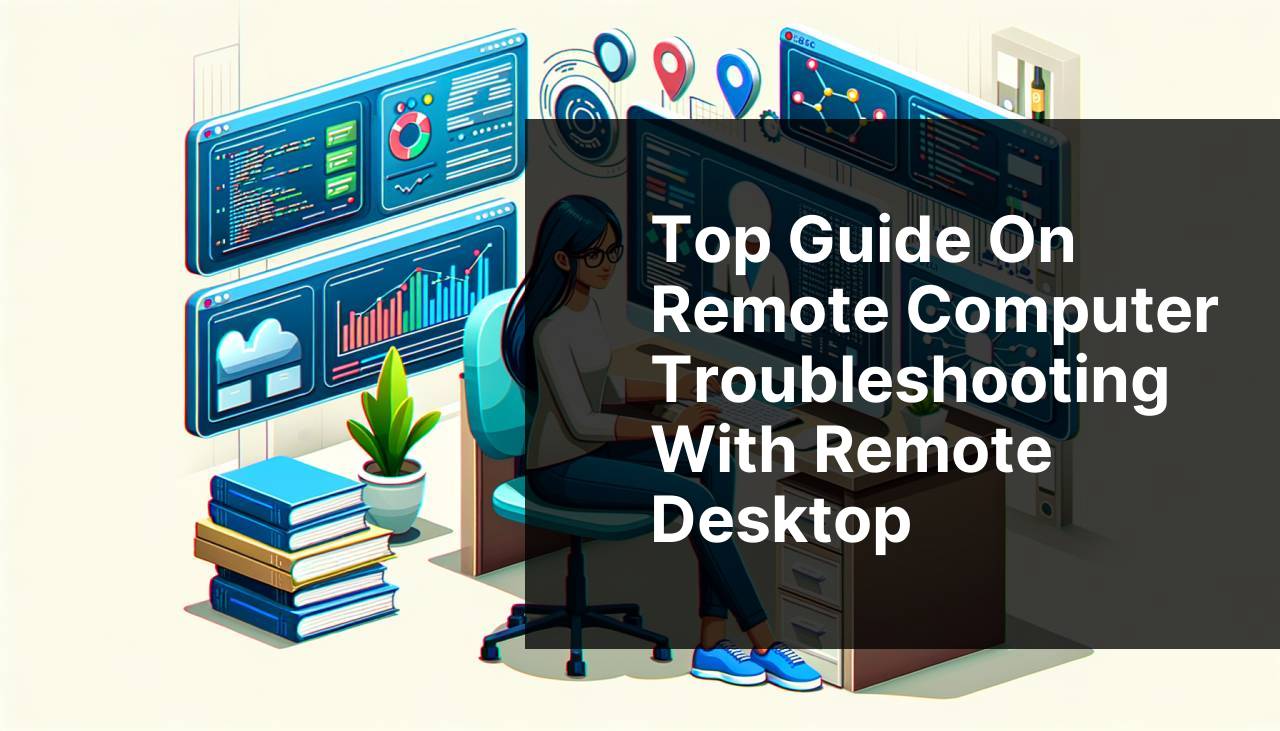
Remote computer troubleshooting has become increasingly essential given the rise of remote work and the diverse geographical spread of teams. A powerful tool for this is remote desktop software, which allows IT professionals and support staff to access and repair computers remotely, minimizing downtime and saving costs. Various platforms offer different levels of access, functionalities, and security features. Among the many options, HelpWire stands out for its comprehensive solution package, enabling seamless remote troubleshooting and support. This guide will detail step-by-step methods to leverage these tools for effective remote troubleshooting. For a deeper dive into the best software tools, check out this insightful remote troubleshooting software article.
Common Scenarios:
System Crashes or Freezes 🖥
- One common scenario involves users dealing with system crashes or freezes. This can be particularly disruptive for those working on critical tasks.
In such cases, remote desktop software enables a support technician to take control of the affected system, diagnose the cause of the crash, and implement solutions without needing physical access. This method is efficient and minimizes downtime, ensuring timely resumption of work.
Software Installation Issues 💾
- Another frequent issue involves software installation. Users often encounter errors while installing new applications, which can stem from compatibility issues, missing dependencies, or insufficient permissions.
Remote support allows the technician to troubleshoot installation problems directly, ensuring that all prerequisites are met and the software is installed correctly. This saves time for both the user and the IT department and helps maintain productivity.
Network Connectivity Problems 🌐
- Network connectivity issues can disrupt workflows and lead to frustration. Whether it’s a problem with Wi-Fi, VPN configuration, or overall network access, these issues need to be resolved quickly.
Using remote desktop services, IT professionals can diagnose and resolve connectivity issues efficiently. They can check network settings, repair configurations, and ensure that the user’s device is back online, facilitating uninterrupted work.
Step-by-Step Guide. Remote Computer Troubleshooting Via Remote Desktop:
Method 1: Using HelpWire 🔧
- Download and install HelpWire on both the technician’s and the user’s computers from the official HelpWire site.
- Create an account and sign in to establish a session.
- Generate and share a session ID from the technician’s console with the user needing support.
- Access the remote desktop using the session ID to connect to the user’s computer.
- Diagnose and resolve the issue by taking full control of the remote computer.
Note: Ensure that the HelpWire software is up to date to take advantage of the latest features and security updates.
Conclusion: HelpWire provides a comprehensive and user-friendly platform for remote troubleshooting, offering reliable solutions with minimal disruption for the end user.
Method 2: Utilizing TeamViewer 👨
- Download and install TeamViewer from the TeamViewer website on both devices.
- Create an account and launch TeamViewer on both ends.
- Share the unique ID and password assigned to the user’s device with the technician.
- Initiate a remote session using these credentials.
- Control the user’s desktop to troubleshoot and solve the issue.
Note: TeamViewer also offers features like file transfer and multi-platform support, which can be highly beneficial for extensive troubleshooting.
Conclusion: TeamViewer is a robust tool for remote access and support, known for its ease of use and powerful feature set.
Method 3: Using Chrome Remote Desktop 🖱
- Install Chrome Remote Desktop from the Chrome Web Store on both the user’s and technician’s browsers.
- Log in to the Google accounts on both ends.
- Generate an access code from the user’s browser and share it with the technician.
- Enter the access code on the technician’s browser to gain access to the user’s screen.
- Take control and perform the required troubleshooting tasks remotely.
Note: This method is particularly useful for users and technicians who already rely heavily on Google services.
Conclusion: Chrome Remote Desktop offers a straightforward and seamless solution for remote support, especially within the Google ecosystem.
Method 4: Utilizing Microsoft Remote Desktop 🖥
- Download the Microsoft Remote Desktop application from the Microsoft Store on both devices.
- Configure the remote desktop settings on the user’s computer by enabling remote connections.
- Acquire the IP address and login credentials of the remote machine.
- Input the credentials into the Microsoft Remote Desktop app on the technician’s device to connect.
- Manage and troubleshoot the user’s machine as required.
Note: Ensure that the user’s machine is appropriately configured to allow remote connections prior to initiating the session.
Conclusion: Microsoft Remote Desktop is an excellent option for Windows-based environments, offering reliable and secure remote access features.
Method 5: Using AnyDesk 🪟
- Install AnyDesk from the AnyDesk website on both systems.
- Open AnyDesk and share the unique address (AnyDesk ID) of the user’s device with the technician.
- Enter the AnyDesk ID into the technician’s AnyDesk app to request remote access.
- Accept the request on the user’s end to establish the connection.
- Perform necessary troubleshooting activities remotely from there.
Note: AnyDesk provides robust security features like encryption and permissions management to ensure safe remote sessions.
Conclusion: AnyDesk is a versatile tool with strong performance metrics, making it a dependable choice for remote troubleshooting.
Method 6: Using Splashtop 🖥
- Download Splashtop from the Splashtop website and set it up on both the technician’s and user’s computers.
- Create a Splashtop account and purchase a subscription if required.
- Add the user’s device to your Splashtop account by inviting them or using their access code.
- Open a remote session by clicking on the user’s device in the Splashtop app.
- Control the user’s desktop and troubleshoot as needed.
Note: Splashtop provides high-definition video and audio support, making it an excellent choice for tasks that require real-time interaction.
Conclusion: Splashtop offers a reliable and high-performance platform for remote access and troubleshooting, especially well-suited for visual tasks.
Watch on Youtube: Top Guide on Remote Computer Troubleshooting with Remote Desktop
Precautions and Tips:
Essential Practices to Follow 🛡
- Always ensure that the remote desktop software and the operating system are updated to their latest versions to minimize security vulnerabilities.
Cybersecurity is a significant concern during remote troubleshooting. Keeping software updated prevents potential exploits and ensures that you are using the software’s latest features and improvements. Furthermore, ensure that both parties use robust password practices and two-factor authentication (2FA) where possible to enhance security.
Secure Your Remote Sessions 🔒
- Establish a secure connection using VPNs and ensure all remote troubleshooting activities are conducted over encrypted channels.
Using a VPN adds an extra layer of security by encrypting the internet connection, making it harder for unauthorized individuals to intercept or access the data. Encryption is particularly vital when dealing with sensitive or confidential information during remote sessions.
Checklist Before Starting Troubleshooting ✔
- Ensure that the user initiates a backup of essential files and data before starting the remote troubleshooting session.
Having a backup safeguards against potential data loss. Remote troubleshooting can occasionally lead to inadvertent changes or deletions. Keeping a backup ensures that critical information is always recoverable, providing peace of mind for both the user and the technician.
Added Guidance
To drive seamless remote troubleshooting experiences, it is beneficial to be familiar with multiple remote desktop solutions. Among the myriad options, two other notable mentions include AnyDesk and Splashtop. AnyDesk is renowned for its high-performance capabilities, which can be explored further at Anydesk’s official website. Meanwhile, Splashtop stands out for its high-definition audio and video support, more info can be found at Splashtop Official site.
Another critical aspect of remote troubleshooting is ensuring optimal connection quality. Tools like RemotePC, downloadable from RemotePC site, offer scalable solutions for both personal and professional settings. These products provide strong security measures, adhering to industry standards for data protection. Additionally, for macOS users, Apple Remote Desktop is notably advantageous. It integrates seamlessly within the Mac ecosystem and features can be reviewed on their Apple Remote Desktop official page.
Incorporating a mixture of these tools can ensure that a variety of troubleshooting scenarios are efficiently handled, from simple connectivity issues to more complex software conflicts. Furthermore, having a predetermined plan for data backup, as suggested by many experts, cannot be overemphasized. For example, leveraging cloud backup services like Google Drive or Dropbox ensures that all critical files remain intact. More insights into cloud backups can be garnered from Google Drive page and Dropbox official site.
Conclusion:
In conclusion, leveraging remote desktop software for remote computer troubleshooting offers a range of benefits, from reducing downtime to allowing flexibility in providing support. Whether using HelpWire or other tools like TeamViewer, AnyDesk, or Microsoft Remote Desktop, the right tool can significantly enhance the troubleshooting experience. Adopting best practices, such as maintaining updated software, using secure connections, and backing up data, helps in optimizing the entire process. Always strive to choose the software that best aligns with your needs and security requirements.
In my experience dealing with computer problems, nothing beats the efficiency of remote desktop software. I came across an article that does a fantastic job of highlighting the top free remote desktop tools out there. It’s incredibly user-friendly and caters to both tech professionals and casual users alike. The recommendations are spot-on, and the detailed insights have been a game-changer for my troubleshooting needs. If you’re serious about finding the best remote support tools, this article is a must-read.
https://www.linkedin.com/pulse/top-free-remote-desktop-software-windows-helpwire-fvfne/
FAQ
How can you start a remote desktop session to troubleshoot a computer?
Enable the remote access settings on the target computer, then use a remote desktop tool like TeamViewer or AnyDesk to start the session. Ensure you have the correct credentials.
What should you check if the remote desktop connection is not working?
Verify network connectivity on both ends, confirm the IP address or hostname is correct, and ensure firewall settings allow remote desktop connections.
How can you ensure data security during a remote desktop session?
Use encryption to secure the connection, set strong passwords, and activate two-factor authentication on the remote desktop tool being used.
What are common software issues that can be fixed remotely?
Removing malware, updating drivers, reinstalling problematic software, and configuring application settings are common software issues that can often be fixed via remote desktop.
How can hardware issues be diagnosed remotely?
Check system logs, use device manager to identify errors, and guide the user through basic checks such as cable connections or reseating components.
What steps should be taken if an application keeps crashing?
Check for software updates, perform a clean reinstall of the application, look for conflicting applications, and analyze any error logs for clues.
How can you assist remotely if the computer is running slow?
Perform disk cleanup, disable unnecessary startup programs, check for malware, and suggest upgrading hardware like RAM or swapping to an SSD.
What should you do if the user cannot connect to the internet?
Guide them through checking physical connections, resetting the router, and verifying network settings. Suggest running network diagnostics tools for deeper issues.
What if the computer is showing a blue screen error?
Analyze the error code, check for recent hardware or software changes, ensure all drivers are updated, and utilize built-in troubleshooting tools like Windows Memory Diagnostic.
How can printer issues be resolved remotely?
Ensure the printer is on and connected, update drivers, check print spooler service, and help reconfigure or reinstall the printer on the network. For more information about remote desktop services, visit TeamViewer or AnyDesk.
