Top Methods to Stream from iPhone to TV in 2024

Streaming content from your iPhone to your television can significantly enhance your viewing experience, whether you’re watching movies, sharing photos, or enjoying a gameplay video. Fortunately, numerous applications make this process seamless, allowing you to take full advantage of your TV’s larger screen. Below, we explore some of the best methods and apps to stream from your iPhone to your TV.
DoCast
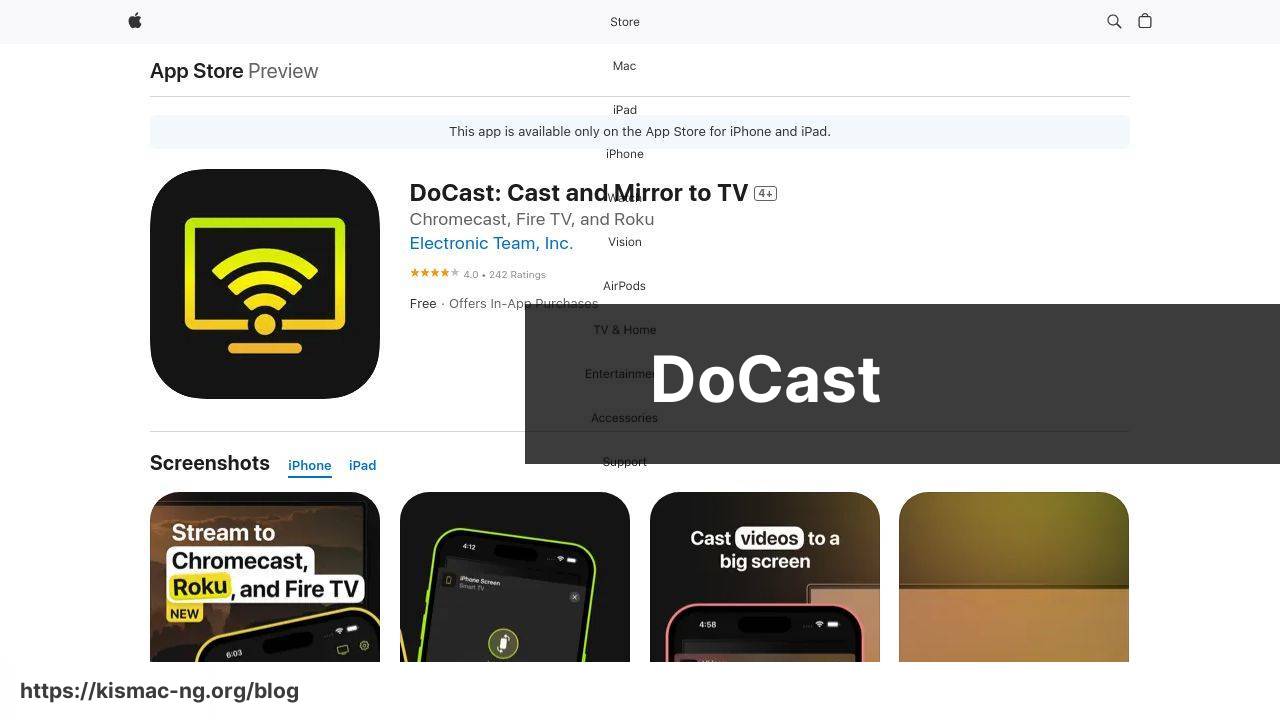
The DoCast app is an excellent choice for casting and mirroring your iPhone screen to your TV. Simple and efficient, this app supports various TV brands and streaming devices, making it very versatile. Its user-friendly interface ensures that even those who aren’t tech-savvy can navigate it easily.
Pros
- Easy-to-use interface
- Broad compatibility with different TV brands
Cons
- Occasional lag in streaming
- Some features require in-app purchases
TV Cast & Screen Mirroring App
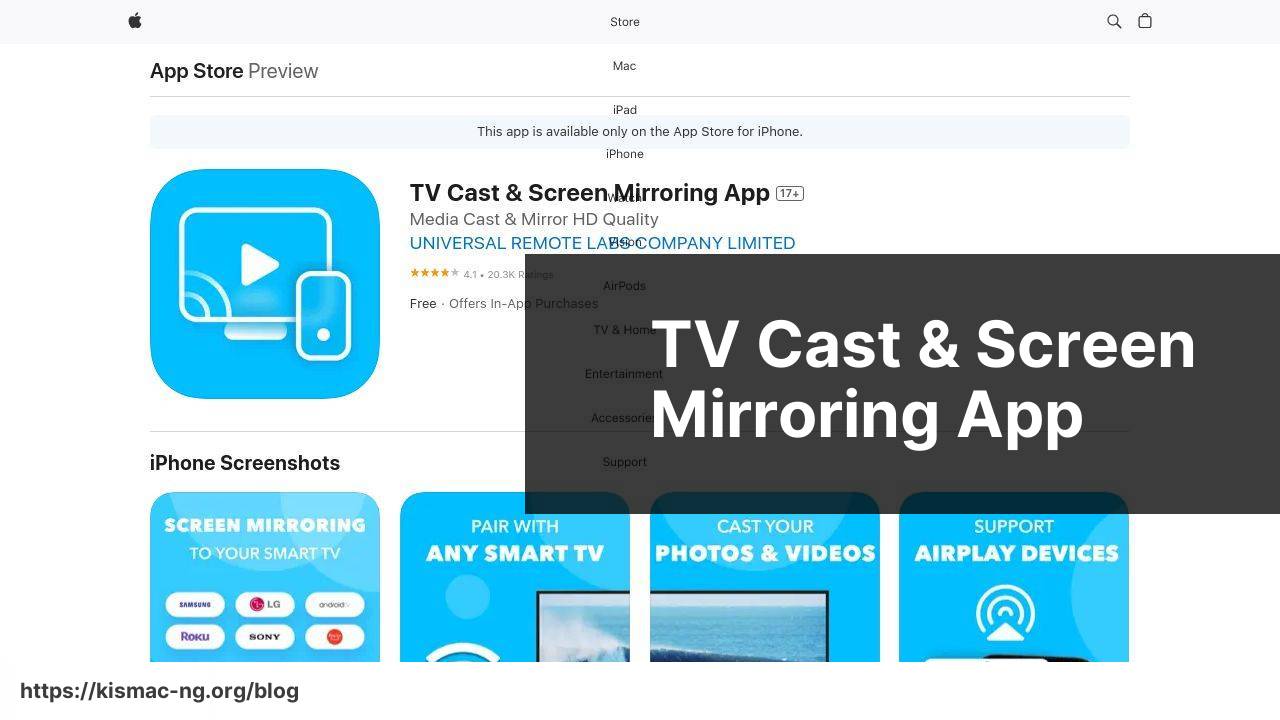
The TV Cast & Screen Mirroring app serves as another robust solution for those looking to stream iPhone content to their TV. It supports various formats and allows for real-time streaming, making it perfect for both media and gaming purposes.
Pros
- Real-time streaming
- Compatible with numerous TV models
Cons
- Initial setup can be complex
- Occasional connection drops
Chromecast Streamer
Chromecast Streamer is specifically designed to work seamlessly with Google Chromecast devices. This app allows for quick and easy streaming of iPhone content to your TV, making it a go-to option for Chromecast users.
Pros
- Works well with Chromecast
- Fast streaming capabilities
Cons
- Limited to Chromecast devices
- Subscription required for premium features
AllCast
With AllCast, you can stream photos, videos, and even music from your iPhone to your TV. The app supports a variety of devices, including Chromecast, Apple TV, and Xbox, offering you more flexibility in your streaming.
Pros
- Supports multiple device types
- Ability to stream various forms of media
Cons
- Frequent ad interruptions in the free version
- Some users report occasional crashes
AirBeamTV Mirroring
AirBeamTV Mirroring lets you mirror your iPhone screen to your TV wirelessly. The app is compatible with numerous TV brands and doesn’t require any cables or additional hardware, making it highly convenient.
Pros
- Wireless mirroring
- No extra hardware required
Cons
- Can experience latency issues
- Not available for all TV brands
MirrorMeister
MirrorMeister is another solid option to mirror your iPhone’s display on your TV. The app is straightforward and supports a variety of TV brands, making it an all-rounder in the field of mirroring.
Pros
- Simple user interface
- Supports multiple TV brands
Cons
- Contains in-app ads
- Requires a stable Wi-Fi connection
Screen Mirroring App
The Screen Mirroring App offers a simple way to mirror your iPhone’s screen to your TV. It supports various devices and provides a reasonably good streaming quality, making it a reliable option for many users.
Pros
- Easy to set up
- Good streaming quality
Cons
- Contains ads
- Connectivity issues for some devices
Mirror for Samsung TV
Mirror for Samsung TV specializes in Samsung TVs, offering high-quality mirroring from your iPhone to your Samsung TV. Although it’s specific to Samsung, the app is tailored for performance and ease of use.
Pros
- High-quality mirroring
- Specifically optimized for Samsung TVs
Cons
- Limited to Samsung TVs
- Premium features require a subscription
Watch on Youtube: Top Methods to Stream from iPhone to TV in 2024
Conclusion:
AirPlay is another notable method for streaming content from your iPhone to your TV. AirPlay is Apple’s proprietary technology that allows you to stream multimedia content wirelessly from your iPhone, iPad, or Mac to an AirPlay-compatible device, usually an Apple TV. To use AirPlay, ensure both your devices are connected to the same Wi-Fi network, then select the AirPlay icon on your iPhone to start streaming.
Another solution is to use stream from iPhone to TV. A LinkedIn article about the top methods on how to stream from iPhone to TV. This guide provides comprehensive options including the use of AirPlay, Chromecast, and Fire TV to enhance your streaming experience.
For those who have a smart TV with built-in Wi-Fi capabilities, you can also use various apps pre-installed on the TV to facilitate direct streaming. Simply connect your iPhone and TV under the same network, open the relevant app on your TV, and select the media you wish to stream to enjoy it on a larger screen.
If you have an older TV that doesn’t support these modern streaming technologies, you may opt for a streaming device like Roku or Amazon Fire Stick. These devices are affordable and can easily convert your older television into a smart TV, enabling you to utilize advanced features like direct streaming and mirroring from your iPhone.
Finally, for the more tech-savvy users, some apps offer advanced configuration options like custom latency settings, which help you fine-tune your streaming quality and performance. While these settings are usually found in premium versions of the apps, they are worth considering if you are looking for a more customizable streaming experience.
Explore how to stream iPhone to TV with this comprehensive Medium guide. It offers different opinions and suggests DoCast for easy streaming from iPhone to TV.
FAQ
How can you stream from an iPhone to a TV using AirPlay?
Connecting to an Apple TV or AirPlay 2-compatible smart TV allows seamless streaming from an iPhone through Wi-Fi. Swipe down for the Control Center and select AirPlay.
Is there a way to use an HDMI adapter for streaming from an iPhone to a TV?
An Apple Lightning Digital AV Adapter connects your iPhone to your TV's HDMI port. Just plug in the adapter, connect an HDMI cable, and start streaming.
Can you use a Google Chromecast with an iPhone for streaming?
Yes, by installing the Google Home app on your iPhone, you can stream content to a Chromecast device. Select the Chromecast option from within any app that supports it.
What options are available for streaming without an Apple TV?
Besides Apple TV, use a Chromecast, Roku, or any compatible smart TV. Third-party apps like AllCast or Replica can also help in such situations.
Can you stream to a Roku device from an iPhone?
Download and open the Roku app on your iPhone. Connect to the same Wi-Fi network as your Roku and use the Cast feature to stream.
What is needed to use Miracast to stream from an iPhone to a TV?
Miracast is not natively supported on iPhones. Use a third-party app like ApowerMirror with a compatible Miracast receiver connected to your TV for streaming.
Are there apps that support casting from an iPhone to a smart TV?
Yes, apps like YouTube, Netflix, and Amazon Prime Video provide native casting functions. Use the built-in cast button to select your TV and stream seamlessly.
How do you connect an iPhone to a TV wirelessly without additional devices?
For compatible smart TVs, use built-in screen mirroring or app-specific casting features. Ensure both your iPhone and TV are connected to the same Wi-Fi network.
Is screen mirroring via Wi-Fi possible with an iPhone and non-Apple TV?
For non-Apple TVs, third-party devices or software like AirBeamTV or AnyCast can facilitate screen mirroring over a shared Wi-Fi network.
What are some reliable apps for streaming from an iPhone to a TV?
Reliable apps include AllCast, ApowerMirror, and the native casting features of services like YouTube and Netflix. Each offers different functionalities based on the user’s needs. Note: Visit the Apple Support and Google Support homepages for more detailed guides.
