Top Approaches to Stream iPhone Content to Roku Effortlessly
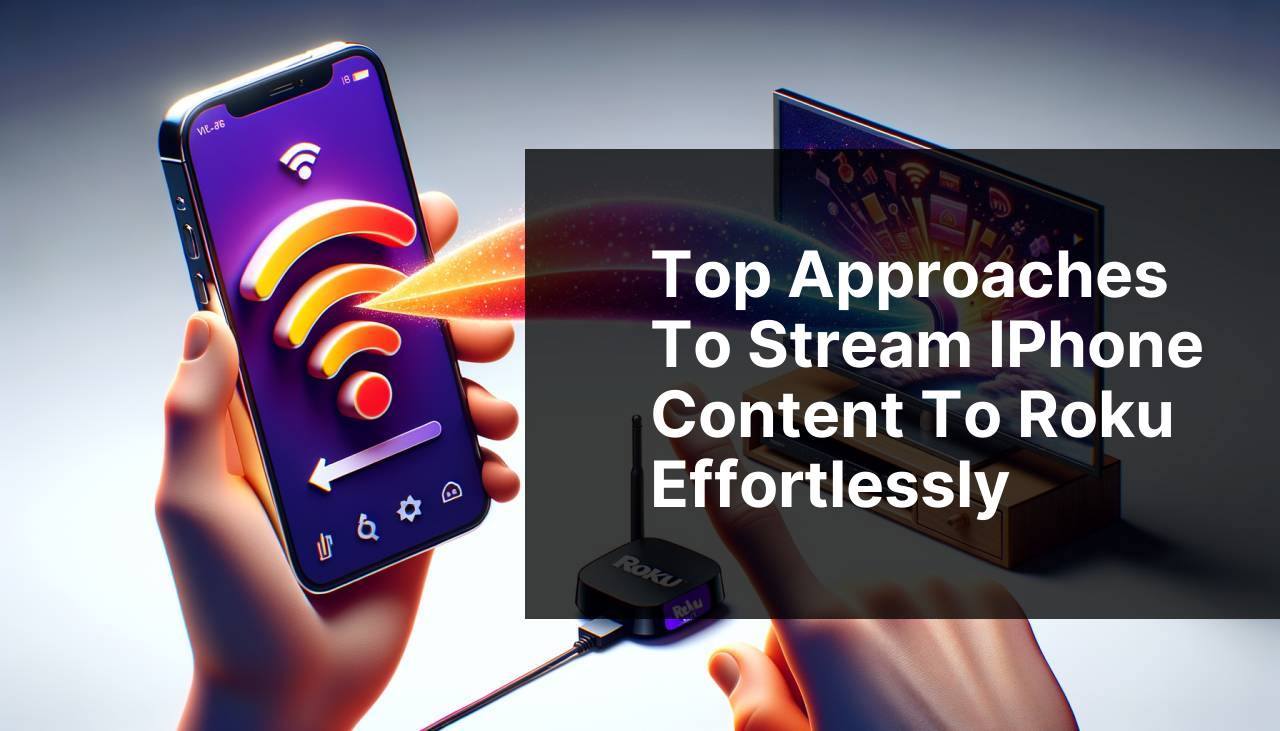
Streaming from your iPhone to a Roku device is a convenient way to enjoy your favorite content on a larger screen. Whether you want to show off your vacation photos, watch a video with friends, or mirror a game, there are several methods available. This article will highlight the best ideas to help you seamlessly stream your iPhone to Roku. We will cover various methods, with a particular emphasis on using DoCast as it’s among the most reliable and user-friendly options. Exploring methods like DoCast, Roku’s screen mirroring feature, and other third-party apps will ensure you find the perfect solution for your streaming needs. Plus, make sure to check out this comprehensive guide on how to stream to Roku from iPhone (A LinkedIn page about wireless ways to stream from iPhone to Roku.) for more wireless streaming ideas.
Common Scenarios:
📲 Displaying Your Photos on Your TV
- One common scenario is when you have a gallery of vacation photos on your iPhone and you want to display them on your Roku connected TV for everyone to see.
- Instead of passing your iPhone around, why not cast those memories onto the big screen?
- Using a reliable streaming method ensures that the images and videos look great on a bigger display.
🎬 Watching Videos with Friends
- Imagine hosting a small party and you want to show a YouTube video or a personal recording stored on your iPhone.
- You can share the viewing experience with everyone using your Roku device.
- With the right streaming method, you can ensure smooth playback without any interruptions.
🎮 Mirroring a Game
- For gamers, streaming their gameplay from their iPhone to a Roku device offers a larger view and enhanced experience.
- Especially for games that benefit from a bigger screen, mirroring is a fantastic option.
- This allows for an immersive and enjoyable gaming session without straining your eyes on a smaller screen.
Step-by-Step Guide. Best Ideas To Stream IPhone To Roku:
Method 1: Using DoCast 📱
- Download and install the DoCast app from the App Store.
- Ensure your iPhone and Roku are connected to the same Wi-Fi network.
- Launch DoCast and select your Roku device from the available list.
- Start streaming your content by selecting photos, videos, or even apps to mirror on your TV.
Note: DoCast is known for its intuitive interface and reliable performance, making it an excellent choice for seamless streaming.
Conclusion: DoCast offers a user-friendly method to stream content from your iPhone to Roku, providing high-quality streaming for various types of media.
Method 2: Using Roku’s Built-in Screen Mirroring Function 📺
- Open the Control Center on your iPhone. Swipe down from the upper-right corner (iPhone X and later) or swipe up (iPhone 8 and earlier).
- Tap on the Screen Mirroring button.
- Select your Roku device from the list of available devices.
- Your TV should display a code; enter this code on your iPhone to confirm the connection.
- Start streaming content directly from your iPhone to your Roku TV.
Note: Ensure that both devices are connected to the same Wi-Fi network for the screen mirroring feature to work correctly.
Conclusion: Roku’s built-in screen mirroring option is a straightforward way to cast your iPhone screen without additional apps.
Method 3: Using the AirPlay Feature 🍏
- Both your iPhone and Roku must be on the same Wi-Fi network.
- Ensure that your Roku device supports AirPlay by checking the settings menu.
- Open the Control Center on your iPhone and tap on Screen Mirroring.
- Select your Roku device from the list of devices.
- Enter the code displayed on your TV to start streaming.
Note: AirPlay is a versatile and native feature for Apple devices, ensuring compatibility and ease of use.
Conclusion: AirPlay is a convenient method for Apple users to stream their iPhone content to Roku devices, leveraging the built-in capabilities of iOS.
Method 4: Using the Roku Mobile App 📱
- Download and install the Roku mobile app from the App Store.
- Open the app and connect it to your Roku device (both devices should be on the same Wi-Fi network).
- Use the app’s Media feature to select the photos or videos you want to stream.
- You can also use the app’s Screen Mirroring option to display your entire iPhone screen.
Note: The Roku mobile app offers multiple ways to stream, making it a versatile addition to your streaming toolkit.
Conclusion: The Roku mobile app is an all-in-one solution that lets you control your Roku device while also offering various streaming options.
Method 5: Using a Third-Party App Like TV Cast 📲
- Install the TV Cast for Roku app on your iPhone.
- Open the app and follow the instructions to connect to your Roku device.
- Select the content you want to stream from within the app.
- Start the stream and enjoy your content on the big screen.
Note: Third-party apps like TV Cast often include additional features, such as web browser streaming, which can be beneficial for a comprehensive streaming experience.
Conclusion: TV Cast is a great option for those looking to stream a wide variety of content types, including web videos, to their Roku devices.
Method 6: Using Plex 📦
- Install the Plex app on your iPhone and create a free account if you don’t already have one.
- Ensure your Plex server is set up on a computer and both it and your Roku are connected to the same Wi-Fi network.
- Open the Plex app on your iPhone and select the media you wish to stream.
- Use the casting feature within Plex to send the content to your Roku device.
Note: Plex is particularly useful for streaming stored media files, offering an organized and seamless experience.
Conclusion: Plex is a powerful media server solution that allows you to stream your personal media library to Roku from your iPhone effortlessly.
Watch on Youtube: Top Approaches to Stream iPhone Content to Roku Effortlessly
Precautions and Tips:
👀 Stay Updated on Device Compatibility
- Ensure both your iPhone and Roku device are updated to their latest versions to benefit from improved features and security updates.
🌐 Ensure a Stable Wi-Fi Connection
- A stable Wi-Fi connection is crucial for uninterrupted streaming.
- Consider using a Wi-Fi range extender if your connection is weak or unstable at a greater distance from the router.
🔄 Restart Devices for a Fresh Start
- If you encounter any issues during streaming, try restarting your iPhone, Roku, and router for a fresh connection.
- Re-establishing the connection can often resolve minor glitches and enhance streaming quality.
Additional Information
To maximize your streaming experience, it’s essential to consider some additional tools and techniques. For instance, the HDMI adapter is a handy accessory to directly connect your iPhone to the TV. Simply plug one end of the adapter into your iPhone and the other into your TV’s HDMI port. This method is particularly useful if you’re experiencing Wi-Fi issues.
Investing in a good Wi-Fi router can significantly enhance your streaming quality. Poor Wi-Fi signal can lead to buffering and interruptions, making for a frustrating viewing experience. According to a guide by CNET, choosing the right Wi-Fi router can improve your streaming experience.
Another useful tool is a Wi-Fi range extender. If your router is located far from your streaming area, a range extender can bridge the gap, providing a stronger signal and ensuring smoother streaming. For more on this, check out PCMag’s recommendations.
If you’re into gaming and wish to stream content from your iPhone to Roku, a specialized device such as an Apple TV might be worth considering. It supports AirPlay and offers apps like Roku, allowing you to stream without compromising on quality. This kind of setup can enhance not only your gaming sessions but also other media experiences. For a detailed comparison of streaming devices, refer to Tom’s Guide.
Lastly, a stable software environment is critical. Make sure that your iPhone’s iOS is up to date. Apple frequently releases updates that improve compatibility and performance, as noted by Apple’s iOS page. Not only does this ensure smooth streaming, but it also provides the latest security features, keeping your device safe.
Conclusion:
Look at the Medium guide for easy ways to stream from iPhone to Roku. It’s good to see different ideas before you decide. The guide says DoCast is good for streaming your iPhone screen to Roku.
https://medium.com/@BrainstormTech/stream-from-iphone-to-roku-step-by-step-guide-0f3238fa0370
FAQ
What are some methods to stream iPhone content to a Roku device?
Use the Roku app, enable screen mirroring, or use third-party apps like AirBeamTV and iStreamer for a seamless experience.
How do you enable screen mirroring from an iPhone to Roku?
Enable screen mirroring on your Roku via Settings and on your iPhone through the Control Center's Screen Mirroring option.
What third-party app alternatives are available to stream iPhone content to Roku?
Consider using apps like AirBeamTV and iStreamer, which offer user-friendly interfaces for streaming content from iPhone to Roku.
Can I use the Roku app to stream iPhone content to my Roku device?
Yes, the Roku app allows you to cast media files directly from your iPhone to the Roku device easily.
Is there an alternative way without using an app to stream from iPhone to Roku?
Enable direct screen mirroring in your iPhone’s Control Center and the Settings menu of your Roku for a straightforward option without additional apps.
What steps are involved in using the AirBeamTV app for streaming?
Download AirBeamTV, connect your iPhone and Roku to the same Wi-Fi network, and follow app instructions to start mirroring your screen.
Is it essential for the iPhone and Roku to be on the same network for streaming?
Yes, both devices must be on the same Wi-Fi network for successful connectivity and streaming.
Are there any other built-in features for iPhone and Roku devices to connect?
Using AirPlay and the built-in screen mirroring options in Roku and iPhone, you can establish a connection without third-party apps.
What is the role of Wi-Fi Direct in streaming from iPhone to Roku?
Wi-Fi Direct is not used for this setup; instead, standard Wi-Fi networks facilitate the streaming process between the devices.
Can streaming to Roku affect your home internet speed or bandwidth?
Streaming can use significant bandwidth, potentially impacting your internet speed, especially if multiple devices are connected simultaneously.
For detailed Roku setup and app support:
Visit Roku.
For additional third-party streaming app information:
Visit AirBeamTV.
