AirPlay to Firestick: Seamless Screen Mirroring Techniques
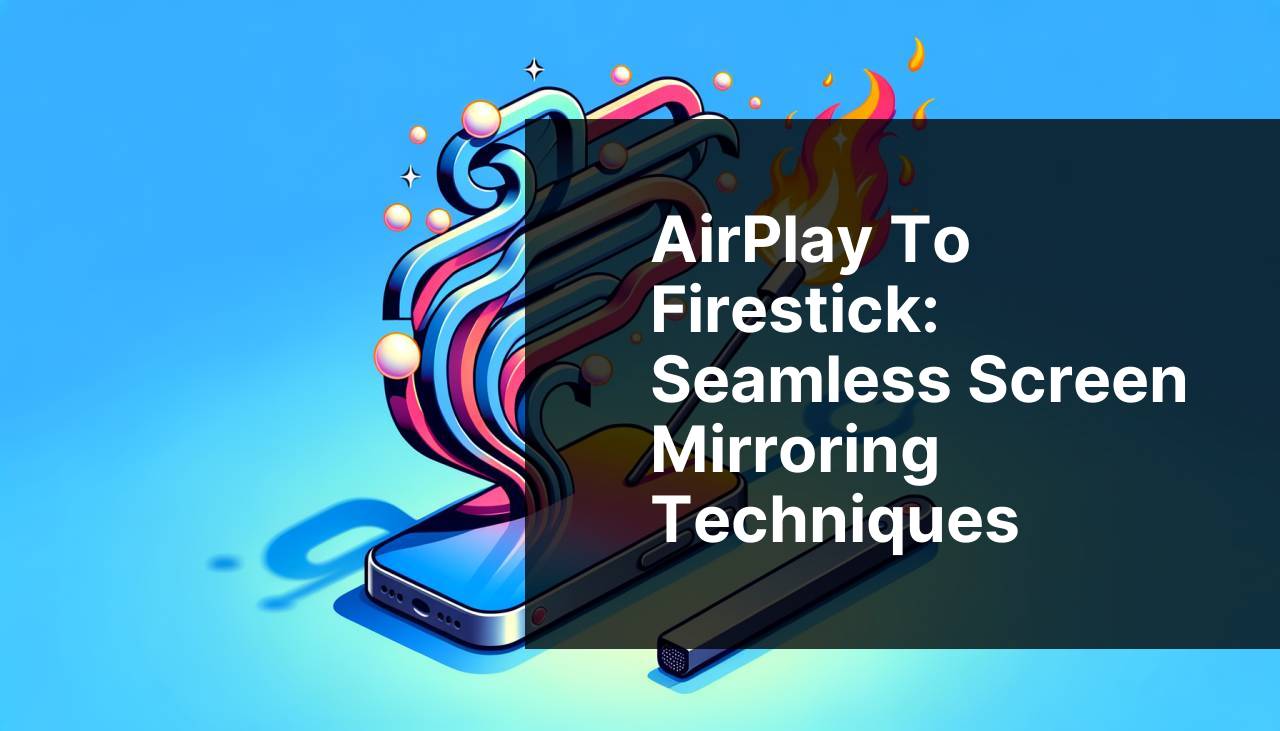
Screen mirroring in 2024 has become more streamlined and efficient, enabling users to easily share their iPhone screens with various devices, including their Firestick. Whether you’re looking to share a presentation, stream a video, or display photos on a larger screen, there are numerous applications and methods to achieve effective screen mirroring. One of the top solutions for this is the DoCast app. In this article, I will share my personal experience and detail several methods available for mirroring your iPhone to your Firestick, with emphasis on the DoCast app and other reliable apps to enhance your viewing experience. Discover how to seamlessly connect your iPhone to your Firestick and enjoy wireless displays with ease. For a comprehensive understanding of the various methods, you can also check this how to AirPlay to Firestick article.
Common Scenarios:
Want to Share Photos on a Bigger Screen 📸
- Many users desire to showcase their photos on a bigger screen, particularly when hosting a get-together.
- Displaying photos on your TV improves the viewing experience and makes every detail visible.
- Using a reliable screen mirroring application like the DoCast app can make this process seamless and enjoyable.
Stream Videos from Phone to TV 🎥
- Streaming movies or videos from your iPhone to Firestick can provide a more immersive experience.
- By using specific apps, you can mirror streaming services or downloaded videos directly onto your TV.
- Apps such as the DoCast app facilitate this process smoothly, ensuring high-quality video playback on a larger screen.
Looking to Present Information During a Meeting 🖥
- During professional meetings, showcasing presentations on a larger screen can enhance clarity and engagement.
- Using the DoCast app simplifies the process of mirroring an iPhone to a Firestick.
- This method minimizes technical hiccups and ensures your presentation progresses smoothly.
Step-by-Step Guide. AirPlay To Firestick: Effective Screen Mirroring Techniques:
Method 1: Using DoCast App 📱
- Download the DoCast app from the App Store on your iPhone.
- Ensure your iPhone and Firestick are connected to the same Wi-Fi network.
- Launch the DoCast app and select your Firestick device from the list of available devices.
- Start the mirroring process by tapping the ‘Start Mirroring’ button, your iPhone screen will be displayed on your Firestick-connected TV.
Note: You do not need to install the DoCast app on your Fire TV to start the mirroring process.
Conclusion: The DoCast app offers a simple, efficient way to mirror your iPhone screen to your Firestick without technical hassle.
Method 2: Using AirScreen 🌐
- Install the AirScreen app on your Firestick from the Amazon App Store.
- Ensure both your iPhone and Firestick are connected to the same Wi-Fi network.
- Open the AirScreen app on your Firestick and follow the on-screen instructions to set it up.
- On your iPhone, open the Control Center, tap on Screen Mirroring, and select the AirScreen device from the list.
- Your iPhone screen will be mirrored to your Firestick. For the app, visit AirScreen.
Note: The app may offer in-app purchases for additional features.
Conclusion: AirScreen is a versatile option, supporting various devices and providing a reliable mirroring experience.
Method 3: Using ApowerMirror 📺
- Download and install the ApowerMirror app from the Amazon App Store on your Firestick.
- Additionally, download ApowerMirror on your iPhone from the App Store.
- Ensure both devices are on the same Wi-Fi network.
- Launch the app on both devices and follow the connection process.
- Select your Firestick on the ApowerMirror app from your iPhone, and your screen will be mirrored.
Note: The app may require a subscription for full access to its features.
Conclusion: ApowerMirror is an excellent alternative, offering additional features like screen recording and annotation.
Method 4: Using AirBeamTV 📲
- Download the AirBeamTV app on your iPhone from the App Store.
- Ensure your iPhone and Firestick are connected to the same Wi-Fi network.
- Launch the app on your iPhone and select your Firestick device.
- Begin the mirroring process, and your iPhone screen will be displayed on your Firestick-connected TV.
- More details can be found on the app’s website.
Note: Some features may require in-app purchases.
Conclusion: AirBeamTV is another straightforward method allowing seamless mirroring from iPhone to Firestick.
Method 5: Using TV Mirror for Fire TV 📺
- Install TV Mirror for Fire TV on your iPhone from the App Store.
- Ensure your iPhone and Firestick are on the same Wi-Fi network.
- Open the app on your iPhone and follow the steps to connect to your Firestick.
- Start the mirroring process, and your iPhone screen will be displayed on your TV.
- Check more on TV Mirror.
Note: This app may include additional in-app purchases for enhanced features.
Conclusion: This app provides a user-friendly, efficient way to mirror your iPhone to your Firestick.
Method 6: Using iWebTV 🌐
- Download the iWebTV app on your iPhone from the App Store.
- Install iWebTV on your Firestick from the Amazon App Store.
- Ensure both devices are on the same Wi-Fi network.
- Open the app on both your iPhone and Firestick.
- Follow the connection instructions and begin the mirroring process.
Note: Some features of this app may require in-app purchases.
Conclusion: iWebTV provides an easy, efficient solution for mirroring iPhone content onto your Firestick.
Watch on Youtube: AirPlay to Firestick: Seamless Screen Mirroring Techniques
Precautions and Tips:
Ensure Stable Network Connection 📶
- Having a stable Wi-Fi connection is essential for consistent, high-quality screen mirroring.
- Ensure your internet connection is reliable to prevent interruptions during mirroring.
- Using a dual-band router can improve the connection speed and reduce latency.
Additional Insights
While using screen mirroring apps like DoCast, you may encounter some issues or need additional features to enhance your experience. Here are some additional insights and tips:
1. Screen Resolution: Ensure that the screen resolution on both your iPhone and Firestick are compatible for optimal display quality. A higher resolution will consume more bandwidth, so make sure your internet connection can handle it. For more tips visit TechRadar.
2. Battery Life: Screen mirroring can drain your iPhone battery quickly. Make sure your device is sufficiently charged or plugged in during mirroring sessions.
3. App Permissions: Some mirroring apps may require specific permissions to function correctly. Always check and grant these permissions to avoid technical issues. For more on mobile app permissions, check CNET.
4. Firestick Settings: The default settings on your Firestick could affect the mirroring process. Explore the settings menu to optimize performance. You can find more details on optimizing Firestick settings at Tom’s Guide.
5. Alternative Connections: Besides Wi-Fi, consider Ethernet connections for a more stable mirroring process. Although Wi-Fi is more convenient, Ethernet often provides a more reliable and faster connection.
Incorporating these tips can help maximize your screen mirroring experience and ensure smooth, uninterrupted sessions whether you’re presenting or enjoying multimedia content.
Conclusion:
This Medium guide explains how to AirPlay to Firestick from an iPhone.
https://medium.com/@BrainstormTech/how-can-i-use-airplay-with-my-firestick-f00172953c5b
FAQ
What is AirPlay?
AirPlay is Apple's proprietary protocol that allows wireless streaming between devices of audio, video, device screens, and photos, along with related metadata.
Can you use AirPlay on Fire TV Stick?
Yes, it's possible to use AirPlay on a Fire TV Stick by employing specific techniques and tools to make the devices compatible.
What apps can help enable AirPlay on Fire TV Stick?
Third-party apps like AirScreen or AllCast can help bridge the gap between Apple devices and Fire TV Sticks for screen mirroring and streaming.
How do I install AirScreen on my Fire TV Stick?
Navigate to the FireStick's app store, search for AirScreen, then download and install the app. Open it to start mirroring your screen.
Is there a specific network requirement for AirPlay to FireStick?
Both the Apple device and FireStick need to be connected to the same Wi-Fi network for AirPlay mirroring to work effectively.
How do you enable screen mirroring on your Apple device?
Swipe down from the top-right corner of your iPhone or iPad to open the Control Center, then tap on Screen Mirroring and select your FireStick.
What should you do if screen mirroring doesn't work?
Ensure both devices are on the same network, restart both, and make sure the FireStick app like AirScreen is active.
Can you stream content from apps like Netflix using AirPlay to FireStick?
Yes, you can stream content from Netflix and other apps, provided the FireStick is running a compatible AirPlay helper app.
Are there any limitations to using AirPlay with FireStick?
While generally effective, occasional lags or compatibility issues may arise since it relies on third-party applications and the stability of your network connection.
Where can more information about setting up streaming devices be found?
For more detailed guides, consider visiting Digital Trends or TechRadar websites.
