How To Forget A Wifi Network On Mac
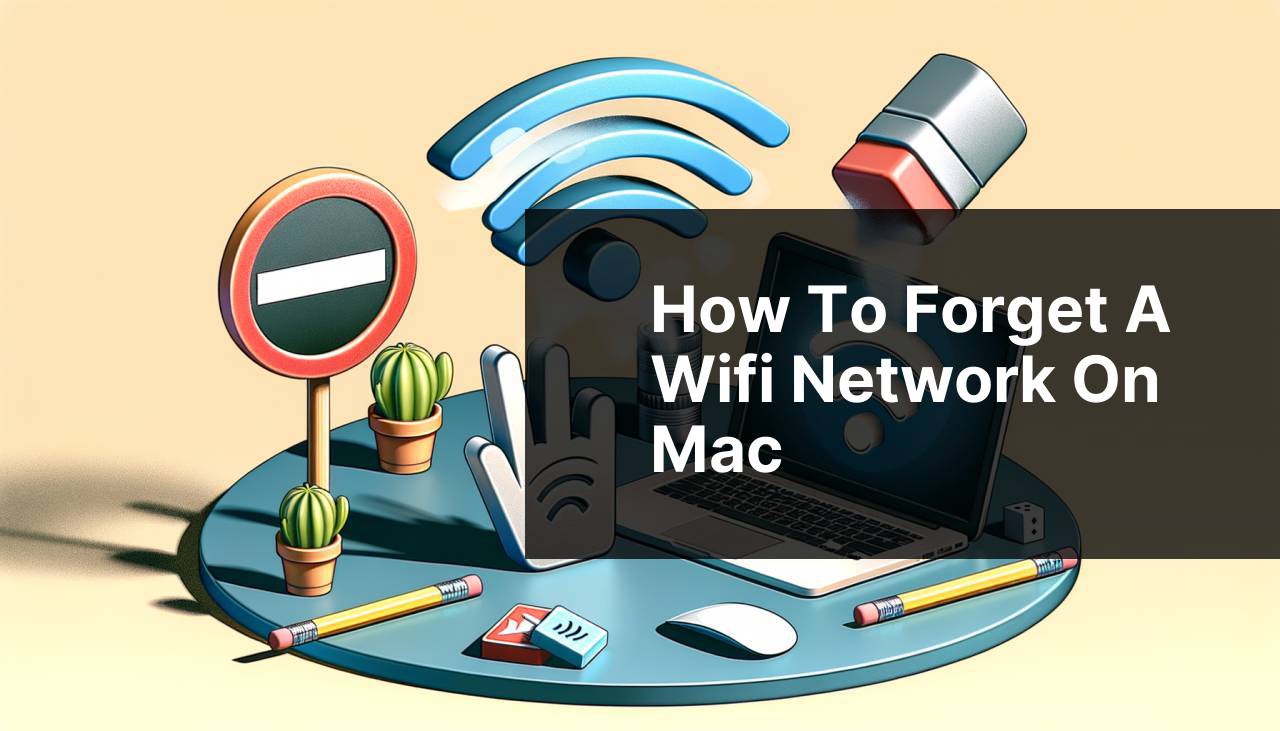
In today’s digital age, managing our Wi-Fi connections has become a routine task. Whether it’s a network that isn’t secure, one that you no longer use, or simply a change in credentials, there are instances when you need to forget a Wi-Fi network on your Mac. Fortunately, macOS provides various methods to manage wireless networks, ensuring that your device only connects to networks you trust. Let’s dive into how you can forget a Wi-Fi network on your Mac based on my personal experience, and explore the steps involved in this straightforward process.
Common Scenarios:
When to Forget a Wi-Fi Network? 📡
- You are experiencing connectivity issues and troubleshooting suggests starting afresh.
- The Wi-Fi network is no longer safe or has been compromised.
- You’ve changed the network’s information, like the password, and need to update your Mac’s settings.
- It’s an old network that your Mac no longer needs to remember or automatically connect to.
Before You Start: Pre-checks 🛠
- Ensure your Mac is updated to the latest version of macOS.
- Have administrative access if required for some methods to forget networks.
- Check if the network is currently within range to ensure it shows up in your list.
Common Issues When Forgetting Networks 🔍
- The network does not immediately disappear from the list of known networks after removal.
- Mac automatically reconnecting to a network you previously attempted to forget.
- Error messages indicating that the network could not be forgotten due to privileges or other issues.
Step-by-Step Guide. How To Forget A Wifi Network On Mac:
Method 1: Through Wireless Menu 🔗
- Click on the Wi-Fi icon in the menu bar at the top of your screen.
- Identify the network you want to forget, then press the Option (⌥) key and click on the network.
- Click on the ‘Forget this Network‘ option which should now appear.
Note: This method is quick but is only available for networks that are within range and appear on the drop-down menu.
Conclusion: This method is useful for easily forgetting networks you’re currently near.
Method 2: Via Network Preferences ⚙
- Open System Preferences from your dock or Apple menu.
- Click on ‘Network‘ and select Wi-Fi from the sidebar.
- Press the ‘Advanced…‘ button.
- Under the Wi-Fi tab, you’ll see a list of networks. Highlight the one you want to forget and click the ‘–‘ (minus) button.
- Confirm by pressing ‘OK‘ followed by ‘Apply‘ to save changes.
Note: This method serves as a more comprehensive option when managing multiple networks.
Conclusion: Handy when you need to manage a list of networks, not just forget one.
Method 3: Using Keychain Access 🔑
- Open Applications > Utilities > Keychain Access or use Spotlight to search for Keychain Access.
- In Keychain Access, search for the network’s name in the search bar.
- Right-click on the corresponding network entry and select ‘Delete‘.
- Confirm the deletion to remove the network credentials from your Mac.
Note: You’ll need administrative access to delete keychains.
Conclusion: A powerful and secure method to ensure your Mac completely forgets a network.
Method 4: Via Terminal Commands 💻
- Open the Terminal app from Applications > Utilities or search for it with Spotlight.
- Type the command ‘networksetup -removepreferredwirelessnetwork en0 networkname‘ replacing ‘networkname’ with the actual network name.
- Press Return to execute the command. You might be requested to enter an administrator password.
Note: Be cautious and ensure you’ve typed the command correctly to avoid unintended actions.
Conclusion: Terminal commands offer advanced users a way to forget networks through scripts or automation.
Method 5: Using Third-Party Applications 🛠
- Install and open a trusted third-party application designed for network management.
- Look for a feature within the application that allows you to manage saved networks.
- Select the network you wish to forget and use the provided options to remove it.
Note: Always use applications from reputable developers and check user reviews.
Conclusion: Third-party apps can sometimes provide more intuitive interfaces and additional features.
Precautions and Tips:
Additional Considerations 🤔
- If you’re removing a public network, remember that public Wi-Fi can often be insecure. Consider using a VPN for added security in the future.
- Forgetting a network will remove saved passwords and settings. Make sure you remember or have the credentials at hand if needed again.
- Regularly review and manage your saved networks to keep your Wi-Fi list clean and secure.
Wi-Fi Management on Mac
Forgetting a Wi-Fi network on your Mac is an important aspect of network management and personal security. It’s one way of ensuring that you’re not automatically connecting to networks that are no longer secure or no longer in use. For users interested in further securing their internet presence, a VPN (Virtual Private Network) is recommended, especially when connecting to public Wi-Fi networks.
Additionally, frequent travelers and remote workers should be aware of the security implications and best practices when connecting to new networks. Individuals and IT administrators alike can benefit from routinely monitoring and auditing the list of preferred networks stored on their devices. Organizations such as StaySafeOnline offer resources and tips to protect your online security and privacy.
Conclusion:
Forgetting a Wi-Fi network on a Mac can help solve several connectivity problems, clean up your network list, and improve overall security. By following the steps provided in these methods, you can ensure that your device only joins networks that you trust and have verified. Keep in mind the additional considerations provided to maintain good cyber hygiene and make deleting networks a part of your regular digital maintenance tasks.
FAQ
How do I remove a Wi-Fi network from my Mac's memory?
To forget a Wi-Fi network on a Mac, click the Wi-Fi icon in the menu bar. Choose 'Open Network Preferences,' select the network, and click the '-' button to remove it.
What steps should I follow to stop my Mac from automatically connecting to a certain Wi-Fi?
Open Network Preferences, click 'Advanced,' find the network you want to avoid, and deselect 'Automatically join this network'. Then click 'OK' and 'Apply'.
Can I forget a Wi-Fi network on a Mac without the Wi-Fi menu option?
Yes, go to System Preferences > 'Network,' select 'Wi-Fi,' click 'Advanced,' choose the network, press the '-' button, and confirm by clicking 'OK' then 'Apply'.
Is it possible to delete multiple Wi-Fi networks at once on a Mac?
In the Wi-Fi 'Advanced' settings, you can select multiple Wi-Fi networks using the Command key, then press the '-' button to forget them all simultaneously.
Where can I find a comprehensive guide for managing Wi-Fi settings on a Mac?
For a detailed guide on managing Wi-Fi settings, visit Apple's official support page.
How can I ensure my Mac doesn't remember networks I join in the future?
On joining a new network, uncheck the 'Remember this network' option in the Wi-Fi network authentication window to prevent it from being saved.
What is the quickest way to access Wi-Fi settings on my Mac?
The quickest way is to click the Wi-Fi icon in the menu bar and select 'Open Network Preferences' for immediate access to Wi-Fi settings.
After forgetting a Wi-Fi network, will my Mac ask for a password again?
Yes, once you forget a Wi-Fi network, your Mac will require the password again to connect in the future as it no longer remembers it.
If I forget a network on my Mac, will it affect other devices using iCloud Keychain?
If iCloud Keychain is enabled, forgetting a network on your Mac could also remove it from all devices synced with your iCloud account.
Can I backup Wi-Fi networks before forgetting them on my Mac?
Wi-Fi network settings are usually included in Time Machine backups. You can restore them from there if needed. Learn more at Time Machine support.
