How To See Wifi Password On Iphone
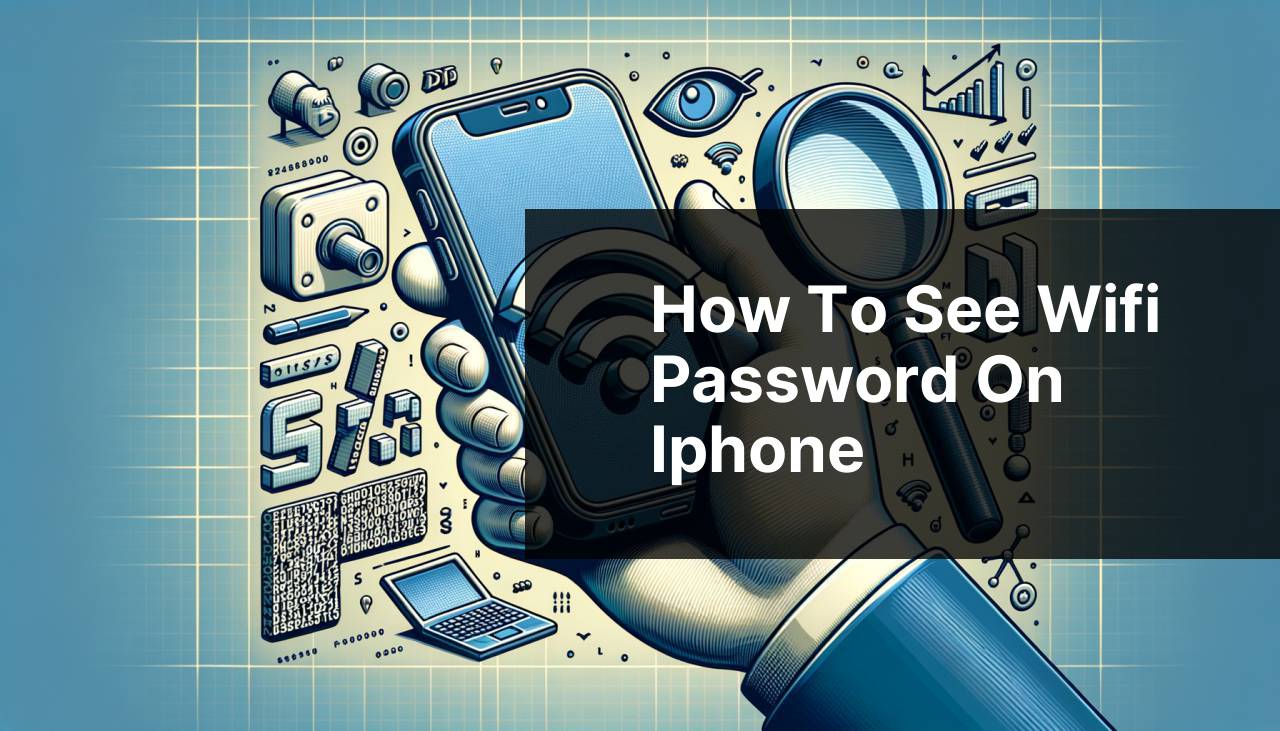
In today’s connected world, keeping track of various Wi-Fi passwords can be a challenge, especially when you’re on an iPhone where security is taken seriously. Whether you’ve recently upgraded to a new device or aiming to share your network with a friend, knowing how to retrieve your Wi-Fi password is incredibly handy. This guide will provide you with several methods to view your Wi-Fi password on an iPhone, from using the phone’s native features to leveraging third-party apps.
Common Scenarios:
Casual Sharing with Friends or Devices 🔄
- You want to share your Wi-Fi password with a visiting friend but can’t recall it.
- A new device needs to be connected to your Wi-Fi, and it’s asking for the password.
Setting Up a New Device 🆕
- You’ve purchased a new iPhone and want to transfer Wi-Fi passwords from your old device.
- A Wi-Fi network you’ve previously connected to on another device doesn’t automatically sync to your new iPhone.
Troubleshooting Network Issues 🔧
- You’re experiencing connectivity issues and need to verify the Wi-Fi password.
- You’re setting up a new router and need to cross-check the Wi-Fi password saved on your iPhone.
Step-by-Step Guide. How To See Wifi Password On Iphone:
Method 1: Wi-Fi Password Sharing on iOS 📲
- Position both iPhones near each other and ensure Bluetooth is turned on.
- Connect the device sharing the password to the Wi-Fi network.
- On the other iPhone, select the same Wi-Fi network and a prompt should appear on the first device offering to share the password.
- Tap ‘Share Password’ and then tap ‘Done’.
Note: Both devices should be running iOS 11 or later and have Wi-Fi and Bluetooth enabled.
Conclusion: This is a simple and secure way to share Wi-Fi passwords between iOS devices without revealing the actual password.
Method 2: Using iCloud Keychain 🗝
- Ensure that iCloud Keychain is enabled on your iPhone by going to Settings > [Your Name] > iCloud > Keychain and switching it on.
- Any Wi-Fi passwords saved on your device are now synced across all your devices that use the same Apple ID and have iCloud Keychain enabled.
- To view passwords, you’ll need to use a Mac: Launch ‘Keychain Access’, find the network name, and check ‘Show Password’ after verifying your identity.
Note: While this method won’t directly show the password on your iPhone, it allows you to access the password through another Apple device like a Mac.
Conclusion: iCloud Keychain is useful for syncing passwords across devices, but not ideal if you need to access the password directly on your iPhone.
Method 3: Using a Third-Party App 🔐
- Install a third-party app like ‘WiFi Password Manager’ that can help manage Wi-Fi passwords.
- Give the app permission to access your Safari AutoFill Data.
- Access saved Wi-Fi networks and their passwords through the app.
Note: It’s crucial to use a reputable app to assure the security of your passwords.
Conclusion: This approach requires trust in third-party providers, but it can be an efficient way to manage and retrieve passwords.
Method 4: Router Configuration Page Access 🌐
- Open your browser and enter the IP address of your router.
- Login with the router’s username and password.
- Navigate to the Wireless section to find the Wi-Fi password.
Note: Default login details are often provided on a label on the router.
Conclusion: Directly accessing the router settings is a fail-safe method of retrieving the network password regardless of the device.
Method 5: Resetting Your Router 🔄
- If all else fails, reset your router to its factory settings, which will also reset the Wi-Fi password to a default one.
- Consult the router’s manual or online instructions to proceed with the reset.
- After resetting, connect your iPhone to the network using the default Wi-Fi password usually found on the router.
Note: This will erase all custom settings, so it should be a last resort.
Conclusion: Though drastic, resetting your router guarantees access to your Wi-Fi network when the password is unknown.
Precautions and Tips:
Strengthen Your Wi-Fi Security 🔒
- Always change the default router password to enhance network security.
- Use a strong password that includes a mix of characters to make it difficult for unauthorized users to guess.
Additional Considerations
When trying to access your Wi-Fi password on an iPhone, you should be mindful that while various methods exist, some might compromise the security of your information. Always prioritize official Apple tools and services. For example, using iCloud Keychain is usually a safe option because encryption protects your passwords in transit and at rest. Another important consideration is understanding the implications of network sharing; while it’s a convenient feature, it can also make your network vulnerable if not managed properly.
For the tech-savvy, jailbreaking your iPhone can open up more possibilities, including applications that reveal Wi-Fi passwords directly from the device. However, this voids your warranty and exposese the device to potential security risks, so it’s advisable only for those who fully understand the consequences.
When all else fails, consulting with your Internet Service Provider (ISP) can help. They often keep records of issued equipment, including routers and default passwords, so they might be able to assist if you’ve misplaced your credentials.
For further reading and detailed articles related to each method and its implications, consider visiting the official Apple Support website. You can find additional resources at https://support.apple.com/.
Conclusion:
Whether it’s sharing access with a friend, setting up a new iPhone, or troubleshooting, knowing how to see Wi-Fi passwords on an iPhone can be essential. While no direct method exists to simply view the password from an iPhone’s settings due to Apple’s stringent privacy protocols, methods like using iCloud Keychain, Wi-Fi password sharing, third-party apps, or accessing the router configuration can all be effective. Remember, it’s crucial to keep your network secure, so handle your Wi-Fi passwords with the same care as any other sensitive information. Finally, if you’re ever in doubt, reach out to professional support or reference Apple’s official help resources to guide you through issues.
FAQ
Is it possible to directly view a WiFi password on an iPhone?
No, iOS does not provide a direct way to view saved WiFi passwords on an iPhone for security reasons.
Can I recover my WiFi password through iCloud Keychain?
Yes, if iCloud Keychain is enabled, it synchronizes WiFi passwords across all Apple devices, but it doesn't display them on the iPhone itself.
What steps can I take to see a saved WiFi password on my Apple device?
You might see the password on a Mac that uses the same iCloud Keychain by going to 'Keychain Access' and finding the network.
Is it possible to share WiFi passwords between iPhones without seeing the password?
Yes, iPhones have a WiFi Password sharing feature that allows users to share passwords without displaying the actual password.
Can I use third-party apps to see WiFi passwords on my iPhone?
Due to Apple's security policies, legit third-party apps won't be able to access WiFi passwords on an iPhone.
Are jailbroken iPhones able to reveal saved WiFi passwords?
While jailbreaking can give access to system files, it is not recommended because it compromises your device's security and voids the warranty.
What should I do if I need to connect another device to my WiFi network but have forgotten the password?
Consider resetting your WiFi router to factory settings or contact your Internet Service Provider (ISP) if the password is lost.
Can the Apple Support help in retrieving a forgotten WiFi password?
Apple Support mainly offers guidance and troubleshooting but cannot help you retrieve WiFi network passwords due to privacy and security policies.
Is there a way to view previously connected WiFi networks and their passwords on an iPhone?
Without jailbreaking, there's no built-in way to retrieve this information from an iPhone due to Apple's strict security protocols.
Where can I get more information about managing WiFi passwords on my Apple devices?
For comprehensive information about WiFi settings on Apple devices, visit Apple's official support website at Apple Support.
