Simple Steps to Recover Disappeared Files from USB
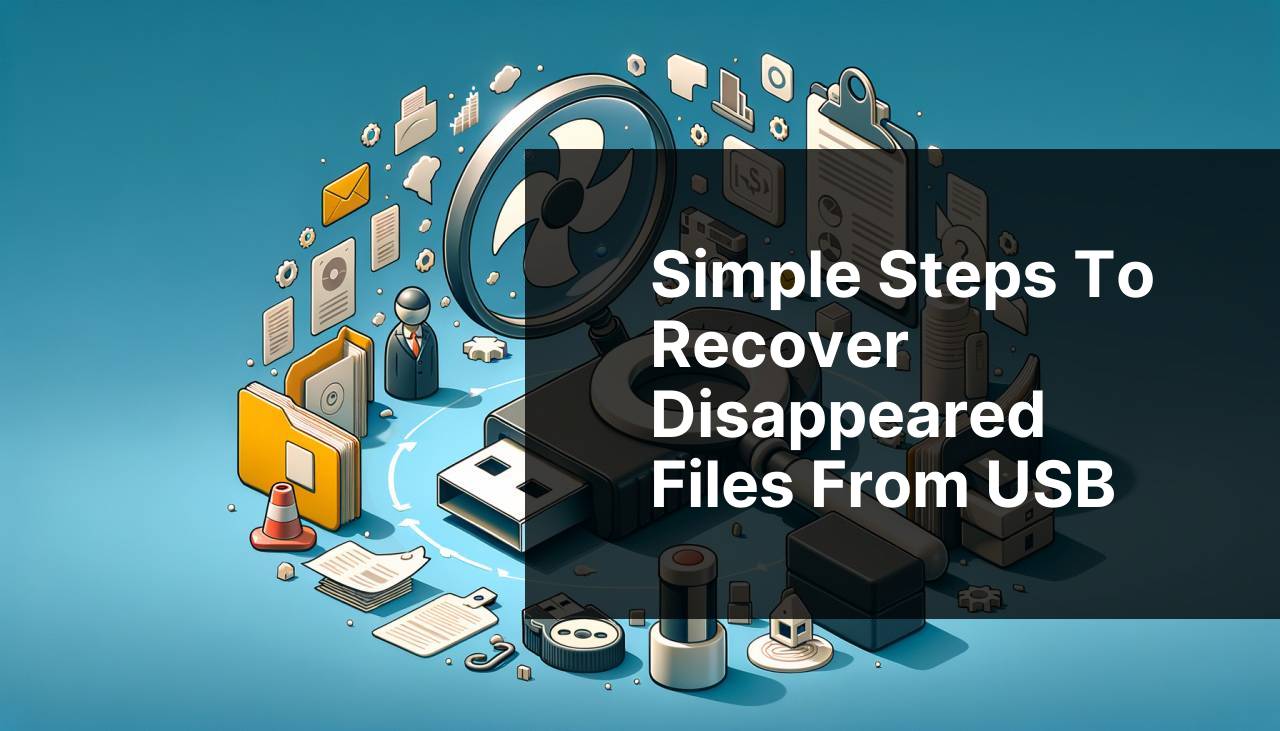
It’s frustrating when files suddenly disappear from your USB drive, especially when those files are crucial for work or personal use. Whether it’s due to accidental deletion, corruption, or malware, lost files can cause panic. Over the years, I have faced similar situations multiple times and managed to recover my files successfully using various methods. Here, I’ll walk you through these methods step-by-step. Additionally, refer to this LinkedIn article with file recovering tips for more insights on how to recover files that disappeared from an sd card.
Common Scenarios:
Files Disappeared After Virus Attack 🦠
- I plugged my USB drive into a public computer, only to find my files missing due to a virus infection
- Important files disappeared, though the used space indicated they were still there
- Panic set in as I tried to figure out what to do next
Accidental Deletion ✂
- During a routine cleanup, I accidentally deleted important files on my USB
- Realizing my mistake, I checked the Recycle Bin, but couldn’t find the files
- My heart sank as I wondered if there was any way to get them back
Files Turned Hidden 🕶
- One day, I noticed my files were missing, but the USB used space was unchanged
- Turns out, the files had been accidentally set to ‘hidden’
- I needed to find a way to unhide and access my files again
Step-by-Step Guide. How To Find Disappeared Files On USB:
Method 1: Show Hidden Files 📁
- Connect the USB drive to your computer
- Open File Explorer and navigate to the USB drive
- Click on the View tab
- Check the box labeled Hidden items
- Visit Microsoft Support for more details
Note: This method is useful if the files have been accidentally set to hidden.
Conclusion: Often files reappear just by showing hidden items, which might save you from further hassle.
Method 2: Use Command Prompt 🔧
- Press Windows key + R to open the Run dialog
- Type cmd and press Enter to open Command Prompt
- Type attrib -h -r -s /s /d E:*.* (Replace E with your USB drive letter)
- Press Enter to execute the command
- For more details, you can visit Lifewire’s guide
Note: This method unhides files and removes the read-only and system file attributes.
Conclusion: This command has proven effective in recovering hidden files caused by malware or unintentional changes.
Method 3: Check Recycle Bin 🗑
- Connect the USB drive to your computer
- Open the Recycle Bin on your desktop
- Look for the missing files
- Right-click on the files and select Restore
- Additional steps can be found on TechRepublic’s guide
Note: If the files were recently deleted, they might still be in the Recycle Bin.
Conclusion: This method is quick and straightforward, especially if the files were accidentally deleted.
Method 4: Use Data Recovery Software 💽
- Install reputable data recovery software like Recuva or Disk Drill
(Recuva or Disk Drill) - Connect the USB drive to your computer
- Launch the software and select the USB drive
- Scan for lost files and recover them
- Refer to PCWorld’s review of recovery software for more options
Note: Recovery software can retrieve files even if they were deleted or the drive was formatted.
Conclusion: Data recovery software often succeeds where other methods fail, though some programs might not be free.
Method 5: Perform a Virus Scan 🔍
- Connect the USB drive to your computer
- Install and run a reliable antivirus program like Avast or Norton
- Perform a thorough scan of the USB drive
- Quarantine or remove any detected threats
- For more details, you can visit Avast’s virus scanner page
Note: Ensure your antivirus program is up-to-date before scanning.
Conclusion: A virus scan can often recover files hidden or affected by malware, making it a useful step in file recovery.
Method 6: Check for Disk Errors 💻
- Connect the USB drive to your computer
- Open This PC and right-click on the USB drive
- Select Properties and go to the Tools tab
- Under Error checking, click Check
- Fix any detected issues following the on-screen instructions; more details can be found on Microsoft’s official guide
Note: Checking for disk errors can solve many issues, including file corruption.
Conclusion: Regular error checking can help in maintaining the health of your USB drive and prevent file loss.
Method 7: Try a Different Computer 💻
- Connect the USB drive to another computer
- Check if the missing files are visible there
- Sometimes different operating systems can access files that another cannot
- Ensure the drivers are up to date on both machines
- For more insights, refer to HowToGeek’s guide on file visibility issues across systems
Note: Different computers might have varying capabilities in reading files.
Conclusion: This method can quickly identify if the issue is with the USB drive or the computer itself.
Precautions and Tips:
Prioritize Preventive Methods 🛡
- Regularly backup important files on multiple storage devices
- Use reputable antivirus software and keep it up-to-date
- Safely eject USB drives to prevent data corruption
- Keep your operating system and drivers updated
- Consider using cloud storage for critical files
Additional Information
Losing essential files from a USB drive can be a nerve-racking experience, but with the right approach, you can often retrieve those files. One of the key methods I’ve tried is using data recovery software. Notably, software like Recuva and Disk Drill have user-friendly interfaces and high success rates in recovering lost files. To understand their capabilities better, check out TechRadar’s review on the best data recovery software.
Another effective method involves using the Command Prompt to unhide files. This method is particularly useful when a virus alters file attributes to make them invisible. For a detailed guide on using Command Prompt for this purpose, visit Digital Citizen’s tutorial on basic command prompt commands.
Aside from these direct recovery methods, ensuring the health of your USB drive by regularly scanning for disk errors is crucial. Unresolved disk errors can lead to file loss, so make it a habit to check your drives frequently. Microsoft offers a comprehensive guide on this, which you can find here.
Additionally, using antivirus software can prevent file loss from malware attacks. Popular antivirus solutions like Avast and Norton offer robust protection for all types of files. For further reading on the best antivirus software, take a look at Tom’s Guide.
Lastly, to safeguard against accidental deletion, always double-check the files you’re deleting and make use of the Recycle Bin. More often than not, your deleted files can be retrieved from there with a simple restore option. To learn more about effective file management, you might find TechRepublic’s guide helpful.
Conclusion:
In conclusion, losing files on a USB drive doesn’t have to mean they are lost forever. From simple methods like unhiding files and checking the Recycle Bin, to using powerful data recovery software and command prompt commands, there are multiple ways to recover lost data. Moreover, taking preventive measures such as regular backups, using antivirus software, and safely ejecting your drive can go a long way in safeguarding your files. If you’d like to learn more about data recovery and preventive practices, check out PCMag’s best data recovery software guide. Always remember to act quickly when you notice missing files, as the chances of recovery are higher the sooner you start the process.
Remember to stay vigilant and take preventive steps to ensure your data is secure at all times.
FAQ
How can I use the file recovery software to find disappeared files on my USB?
Install and run data recovery software like Recuva or EaseUS Data Recovery Wizard, choose your USB, and follow on-screen instructions to scan and recover missing files.
What steps should I take first to find lost files on a USB drive without software?
First, check for hidden files by enabling Show hidden files in your computer's settings. If it's a file system issue, run a disk check using the command prompt.
Can I retrieve disappeared files by checking the Recycle Bin?
Files accidentally deleted from a USB will not show up in the computer's Recycle Bin. They will need a specialized USB recovery method or software.
How does the Command Prompt help in recovering disappeared USB files?
Use the Command Prompt’s CHKDSK command to scan and repair potential errors on your USB drive which might recover your missing files.
Is it possible to recover files lost due to a virus on the USB drive?
Yes, scan the USB with antivirus software to remove the virus, then use a file recovery program to retrieve any lost files.
Can enabling hidden files in File Explorer help recover lost USB files?
Yes, enable Show hidden files in File Explorer’s View tab to reveal files that might have been hidden by a virus or system error.
What should I do if my USB drive is corrupted and files have disappeared?
Try using the Windows CHKDSK command or a third-party repair tool to fix the corruption, which might restore your missing files.
Are there any manual methods to recover lost files from a USB drive?
Check the drive for hidden files and use the CHKDSK command to fix any internal errors. For deeper issues, manual recovery might be limited without software.
Does formatting the USB drive recover the lost files?
No, formatting generally deletes all files and reinitializes the file system, making it harder to recover them. Use recovery tools before considering formatting.
