Guide to Mounting an SD Card on MacBook Pro
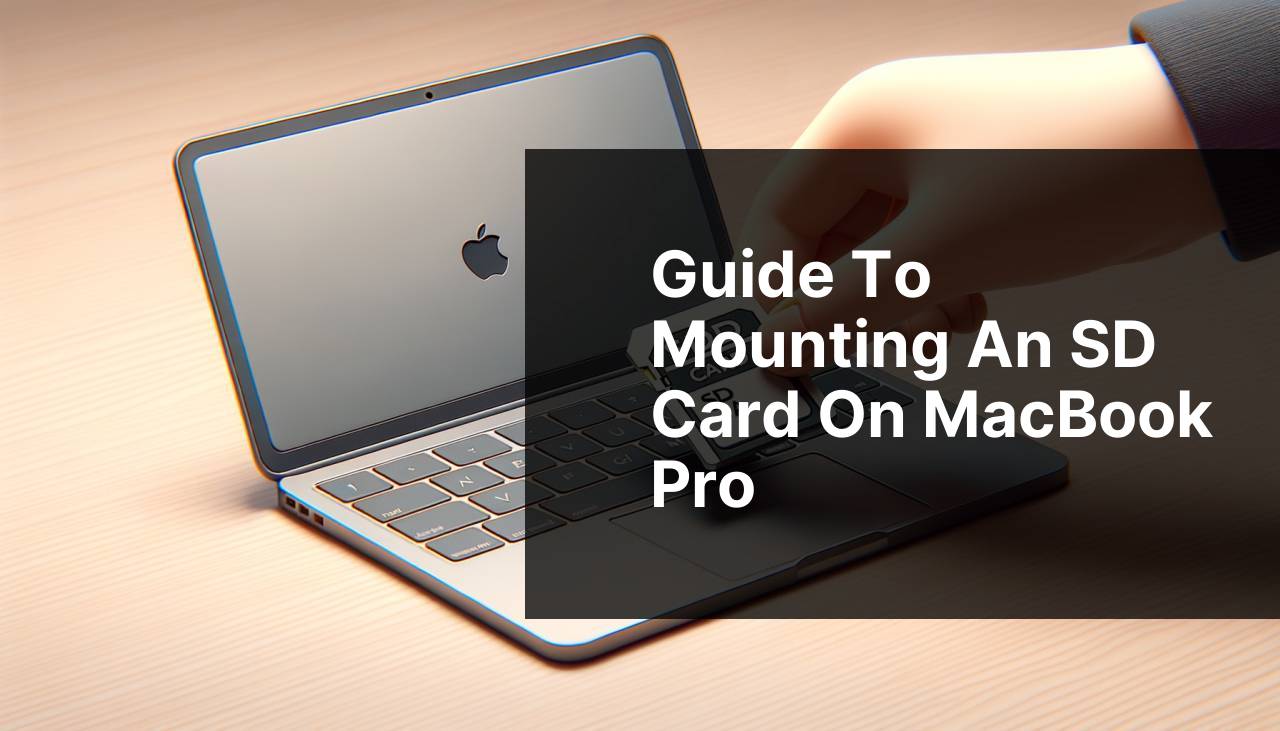
Mounting an SD card on a MacBook Pro is often necessary for accessing additional storage, transferring files, and more. However, it can sometimes be problematic. Whether you are using a recent model or an older version of the MacBook Pro, understanding how to properly mount your SD card can save you time and frustration. In this guide, we’ll cover multiple methods to mount an SD card on a MacBook Pro and provide troubleshooting tips for common issues.
Common Scenarios:
SD Card Not Recognized 🛑
- The MacBook Pro may fail to recognize the SD card due to several reasons, such as a faulty card reader, improper insertion, or issues with the file system.
In this scenario, you’ll need to check whether the card reader is functioning correctly and ensure that the card is properly inserted. Also, verify within the Finder and use the Disk Utility tool to help diagnose and fix the issue.
SD Card Recognized But Not Mounted 🚫
- Sometimes, the SD card might be recognized by the system but doesn’t mount automatically. This can be due to file system issues or specific settings within the Mac OS.
For this situation, using tools like the Disk Utility to manually mount the SD card or ensuring the settings are correct in Preferences can resolve the issue.
SD Card Ejecting Abruptly 🔄
- If the SD card is frequently ejecting or unmounting abruptly, it could be due to software conflicts, hardware issues or corrupt data on the card itself.
Ensuring that the SD card is in good working condition and there’s no physical damage to the card reader might help. Also, checking for possible software conflicts can aid in troubleshooting.
Step-by-Step Guide. How To Mount SD Card On MacBook Pro:
Method 1: Using Disk Utility 💻
- Open the Disk Utility app from the Applications folder or by searching it in Spotlight.
- Locate your SD card in the left pane under External.
- Select the SD card and click on Mount at the top of the window.
- If the SD card does not appear, try clicking on View and select Show All Devices.
Note: Ensure the SD card is formatted in a compatible file system, such as FAT32 or exFAT.
Conclusion: Using Disk Utility is a straightforward method to mount your SD card manually and can often resolve initial mounting issues with minimal fuss.
Method 2: Using Terminal Command ✔
- Open the Terminal app from the Utilities folder or search for it using Spotlight.
- Type
diskutil listto see all connected disks. - Identify your SD card from the list, then type
diskutil mountDisk /dev/disk2, replacing/dev/disk2with your SD card’s identifier. - Check if the SD card is now mounted in the Finder.
Note: The Terminal command requires correct identification of the SD card; use the diskutil list command carefully.
Conclusion: The Terminal method provides more control and can be useful for users comfortable with command-line tools.
Method 3: Restarting the MacBook Pro 🔄
- Save any ongoing work and close open applications.
- Click on the Apple logo in the top-left corner of the screen and select Restart.
- Once the system reboots, insert the SD card again.
- Check if the SD card mounts automatically this time.
Note: Restarting can help reset the system’s hardware and software connections, potentially resolving any minor issues.
Conclusion: A simple restart often resolves temporary glitches that could prevent an SD card from mounting properly.
Method 4: Checking Finder Preferences 🖥
- Open the Finder application.
- Go to Finder from the top menu and select Preferences.
- Navigate to the Sidebar tab and ensure External disks is checked.
- Also check the General tab to make sure External disks are set to appear on the desktop.
Note: Configuring the Finder correctly ensures that your SD card appears when connected.
Conclusion: Sometimes, a simple adjustment in Finder preferences can resolve the appearance and mounting issues of your SD card.
Method 5: Reformatting the SD Card 🔧
- Open the Disk Utility app from your Applications folder or via Spotlight.
- Select your SD card from the list on the left.
- Click Erase and select a compatible format, such as FAT32 or exFAT.
- Click Erase again to reformat the SD card.
Note: Reformatting will delete all data on the SD card. Ensure backups are made if needed.
Conclusion: Reformatting is a surefire way to start fresh with your SD card, potentially resolving any file system-related mounting issues.
Method 6: External SD Card Reader 🔌
- Purchase a reliable external SD card reader that is compatible with your MacBook Pro.
- Connect the SD card reader to an available USB or Thunderbolt port on your MacBook Pro.
- Insert your SD card into the external card reader.
- Check if the SD card mounts automatically in Finder.
Note: External SD card readers can be more reliable and support various card types.
Conclusion: Using an external SD card reader can bypass potential internal card reader issues, providing an alternative and often more reliable solution.
Method 7: Resetting SMC and NVRAM 🚀
- Shutdown your MacBook Pro.
- Hold the following keys: Shift, Control, Option, and the Power button simultaneously for 10 seconds, then release.
- Turn on the MacBook Pro and immediately hold Option, Command, P, and R for about 20 seconds.
- Release the keys and allow the system to boot normally.
Note: Resetting SMC (System Management Controller) and NVRAM (Non-Volatile Random-Access Memory) can resolve deeper system-level issues.
Conclusion: Resetting the MacBook Pro’s SMC and NVRAM often helps in solving persistent hardware-software conflicts that prevent an SD card from mounting.
Precautions and Tips:
Ensure Regular Maintenance 🔧
- Regularly clean the SD card slot to prevent dust and debris from causing connection issues.
- Always safely eject the SD card from your MacBook Pro to avoid data corruption.
- Keep your Mac OS software and firmware up to date to ensure compatibility with various types of SD cards.
Adhering to these maintenance practices can significantly reduce the likelihood of issues when mounting an SD card on your MacBook Pro.
Use Quality SD Cards 📀
- Invest in high-quality SD cards from reputable brands.
- Avoid using counterfeit or low-quality SD cards as they can have higher failure rates.
- Regularly scan your SD cards for errors using the Disk Utility tool.
Using quality SD cards can prevent many common issues related to mounting and durability on your MacBook Pro.
Backup Data Regularly 💾
- Always keep a backup of important data stored on SD cards.
- Use tools like Time Machine or third-party software to back up SD card data.
- Maintain multiple copies of crucial files to avoid data loss.
Having consistent backups ensures that even in case of SD card failure or errors, your important data remains safe.
Keep Updated
Ensuring that your MacBook Pro and its software are up to date can significantly reduce the likelihood of encountering issues with mounting an SD card. Apple frequently releases updates that address bugs and improve hardware compatibility. Make sure to regularly check for macOS updates by going to System Preferences > Software Update. For detailed steps on updating your system, visit Apple Support.
Another way to keep your Mac functioning well is to regularly run maintenance tasks. Applications like CleanMyMac or BuhoCleaner can help in cleaning up system junk and managing disk health. Regular maintenance can enhance performance and prevent minor issues from becoming significant problems.
If you’re dealing with specific tasks like formatting SD cards for different uses, platforms like sdcard.org offer guidelines and tools for correct setup. This can be particularly useful for preventing compatibility issues when moving files between different devices.
If mounting issues persist, other high-quality resources such as Setapp offer applications dedicated to diagnosing and fixing disk issues comprehensively. Following these practices can help maintain your MacBook Pro and reduce the incidence of issues with mounting SD cards.
Conclusion:
Mounting an SD card on a MacBook Pro may sometimes require more than just plugging it in. By understanding the different methods and potential issues, you can troubleshoot and resolve mounting problems effectively. Always keep your system updated, maintain regular backups, and use quality SD cards to ensure a seamless experience. For additional insights into why your SD card isn’t mounting and how to fix it, refer to troubleshoot SD card on Mac. Employing practical tips and precautionary measures can save you time and prevent potential data loss, ensuring a smooth and efficient workflow with your MacBook Pro.
FAQ
How do I connect an SD card to my MacBook Pro?
Insert the SD card into the SD card slot. If your MacBook Pro doesn't have a slot, use a USB SD card reader.
What should I do if my SD card doesn't automatically mount?
Open Finder and check the Devices section on the sidebar. If it's not there, try restarting your MacBook Pro.
How can I verify if my SD card is recognized by the system?
Go to Disk Utility from Applications > Utilities. Your SD card should appear in the list of drives.
What if the SD card doesn't show up in Disk Utility?
Try using a different SD card to check if the issue is with the card or the reader. You may need to try alternate USB ports.
Can I manually mount the SD card if it's not automatically detected?
Open Terminal and use the command diskutil list to find the SD card, then mount it using diskutil mountDisk /dev/diskX.
What could cause my SD card to be unreadable by my MacBook Pro?
Ensure the card is formatted in a compatible file system, like FAT32 or exFAT. Incompatible formats may not be recognized.
How can I format the SD card on my MacBook Pro?
Open Disk Utility, select the SD card, and click on Erase. Choose a format such as MS-DOS (FAT) or ExFAT that is Mac compatible.
What happens if my SD card won't erase or format?
Make sure the card isn't write-protected. Some SD cards have a physical switch that prevents writing data. Toggle it and try again.
Can I recover data from a corrupt SD card on my Mac?
Use third-party software like Disk Drill to attempt data recovery. For more information, visit CleverFiles.
How can I safely eject the SD card from my MacBook Pro?
Drag the SD card icon to the trash or use the Eject button in Finder's sidebar to safely unmount it. For more details, visit Apple.
