How To Connect Tesla To Wifi
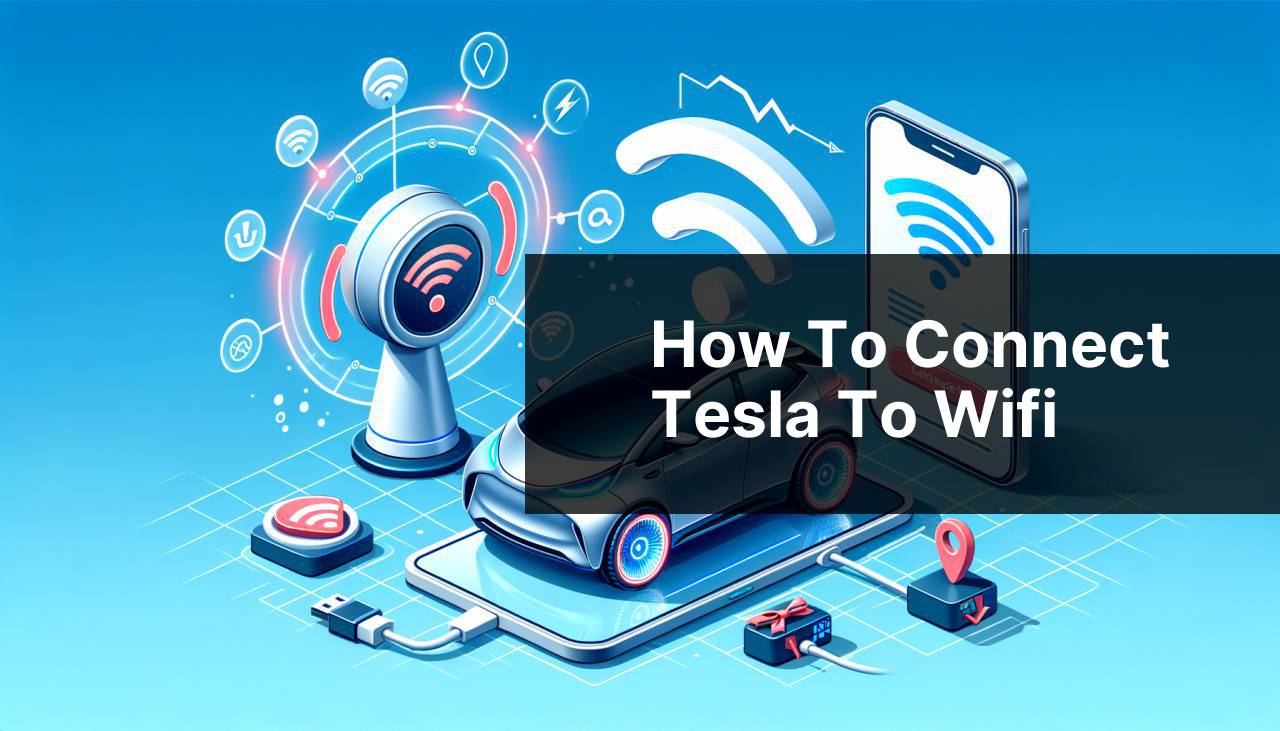
Welcome, fellow Tesla enthusiasts! If you’ve recently purchased a Tesla vehicle or are looking to bolster your connection prowess, you’ve likely pondered over how to connect your Tesla to WiFi. Rest assured, this guide is tailored from personal experience to help you navigate through several methods to get your Tesla hooked up with a strong internet connection. From over-the-air (OTA) software updates to streaming music and videos, a seamless WiFi connection is essential for the optimal functioning of your Tesla’s features. Let’s drive into the digital realm and get your car connected.
Common Scenarios:
When Parked at Home 🏠
- Ensure your home WiFi network is within range of your Tesla, preferably in the same location where you usually park.
- Verify that your WiFi is functioning correctly by checking on another device, such as a smartphone or laptop.
- Confirm that your Tesla’s software is updated to the latest version.
Using Public WiFi Hotspots 🌐
- Locate a public WiFi network, such as those provided at shopping centers or municipal areas.
- Keep in mind that public networks may not be as secure as private ones, and connection quality can vary.
- Understand the WiFi login requirements, which might include accepting terms of service or inputting an access code.
During Road Trips ⚡
- Plan ahead by researching Tesla Supercharger locations to see if they offer WiFi accessibility.
- Consider using your smartphone as a mobile hotspot if no public WiFi is available.
- Remember that connectivity on the road might be intermittent and could affect streaming services.
Step-by-Step Guide. How To Connect Tesla To Wifi:
Method 1: Connecting to Home WiFi 🏡
- On your Tesla’s main screen, tap the ‘Controls’ icon.
- Select the ‘WiFi‘ option within the ‘Connectivity’ settings.
- Choose your home WiFi network from the list and enter the password.
- Tap on ‘Connect’ to establish the link between your Tesla and your WiFi network.
- If the connection is successful, your Tesla will display a WiFi signal indicator on the top right of the screen.
Note: This is the most straightforward method and provides the most secure connection compared to public hotspots. It’s recommended for routine updates and media streaming.
Conclusion: You’ve now set your Tesla to automatically connect to your home WiFi network whenever it’s in range.
Method 2: Using Public WiFi Hotspots 📍
- When in range of a publicly accessible WiFi, navigate to the ‘Controls’ icon on the Tesla display.
- Select the ‘WiFi‘ settings under ‘Connectivity’ and wait for the network list to populate.
- Choose the public WiFi network and complete any required authentication processes.
- Confirm the connection and monitor the signal strength – public networks can be less stable than private ones.
Note: Always be cautious about using public networks, as they may be less secure. Avoid performing sensitive tasks such as accessing your Tesla account.
Conclusion: Your Tesla is now able to utilize public WiFi hotspots, offering more flexibility while you’re out and about.
Method 3: Tethering to a Mobile Hotspot 🔗
- Activate the mobile hotspot feature on your smartphone.
- Follow the same steps for connecting to home WiFi, but select your phone’s hotspot network from the Tesla’s WiFi settings.
- Connect your Tesla to your smartphone’s network by entering the appropriate password.
Note: Keep an eye on your phone’s data usage, as this method can quickly consume your mobile data allowance.
Conclusion: Successfully using your smartphone as a WiFi hotspot provides on-the-go connectivity for your Tesla, ensuring access to key features while traveling.
Method 4: Utilizing Tesla Supercharger WiFi Networks 🔋
- While parked at a Tesla Supercharger station that offers WiFi, access your vehicle’s ‘Controls’ icon.
- Select the ‘WiFi‘ option and look for the Supercharger’s network.
- If necessary, enter any passwords or accept terms and conditions to connect to the network.
Note: Availability of WiFi at Supercharger stations can vary by location.
Conclusion: Leveraging the WiFi at Supercharger stations can be a convenient way to download updates or enjoy streaming services during charging sessions.
Method 5: Troubleshooting Tips 🛠
- Reset your Tesla’s center display by holding down both scroll buttons on the steering wheel until the screen turns off and reboots.
- Restart your home WiFi router, as this can resolve connectivity issues.
- Forget the WiFi network on your Tesla and reconnect by re-entering the password.
Note: If connection issues persist, contact Tesla Support for further assistance.
Conclusion: Troubleshooting common problems can often restore a stable connection to your Tesla.
Precautions and Tips:
Maximize Your Connectivity 🔌
- Keep your Tesla’s firmware updated for the latest enhancements in connectivity and features.
- Use a dedicated WiFi frequency, such as 5 GHz, for a potentially stronger and more reliable connection.
- If using your smartphone as a hotspot, ensure that it is positioned within the car for optimal signal strength.
Further Enhancements
To further enhance your Tesla’s connectivity, consider investing in a WiFi range extender or mesh network system that can boost signal strength, especially if your parking spot is far from your home router. Additionally, familiarize yourself with Tesla’s software update process, which relies on a stable WiFi connection to download and install new features and improvements for your vehicle.
It’s also worth noting that while connected to WiFi, your Tesla can provide you with a more in-depth Vehicle Diagnostics report and over-the-air Service Requests. Moreover, for in-car entertainment, connectivity enables the use of apps like Netflix, YouTube, and Spotify, perfect for enjoying media while your vehicle charges or when waiting inside your car.
Conclusion:
Connecting your Tesla to WiFi offers a plethora of benefits, including access to the latest software and infotainment features. By following the methods mentioned above, you should have no trouble setting up a robust and reliable connection for your vehicle. Remember, keeping your Tesla connected is a key part of ensuring that you experience all the innovative features and constant improvements that come with owning a Tesla.
Whether you are at home, on the road, or at a Supercharging station, understanding how to navigate your car’s WiFi settings can greatly improve your Tesla experience. If you ever encounter challenges, the Tesla customer support team is always there to assist you. Enjoy your connected Tesla journey!
FAQ
How can I initiate the process to link my Tesla to a Wi-Fi network?
From the main display, tap on the wi-fi icon in the top corner. Select 'Wi-Fi Settings' and choose your network to initiate the connection.
What are the necessary steps to find Wi-Fi settings on a Tesla touchscreen?
On the touchscreen, tap the car icon to access the Main Menu. Then navigate to 'Controls' and select 'Wi-Fi' under 'Connectivity'.
Is there anything I need to do on my router to ensure my Tesla can connect to it?
Ensure your router is on and broadcasting. Sometimes, you may need to adjust your router settings to remove connection restrictions like MAC filtering.
Are there any tips for troubleshooting if my Tesla won't connect to Wi-Fi?
Try resetting your car's touchscreen by holding down both steering wheel buttons. If that doesn't work, reboot your wireless router as well.
Can I connect my Tesla to a Wi-Fi network with a hidden SSID?
Yes, choose 'Add New Network' and input the exact SSID name and password. Hidden networks will not appear in the list of available networks.
What should I do if my Tesla won't accept my Wi-Fi password?
Double-check the password accuracy, considering it's case-sensitive. If issues persist, try changing the Wi-Fi network password and reconnecting.
Is it possible to prioritize Wi-Fi networks on my Tesla, so it connects to my preferred network?
While you can't set a priority, your Tesla will attempt to connect to the most recently used Wi-Fi network within range.
How often does a Tesla automatically check for and connect to available Wi-Fi networks?
A Tesla typically scans for available networks upon startup and periodically when parked, automatically connecting to recognized networks.
What are the benefits of connecting my Tesla to my home Wi-Fi?
Connection to home Wi-Fi allows for faster software updates, access to streaming services, and improved voice recognition functionalities.
Where can I find further assistance if I'm unable to connect my Tesla to Wi-Fi?
For further assistance, you can refer to the official Tesla Support for detailed guides and customer service options.
