How To View Wifi Password On Iphone
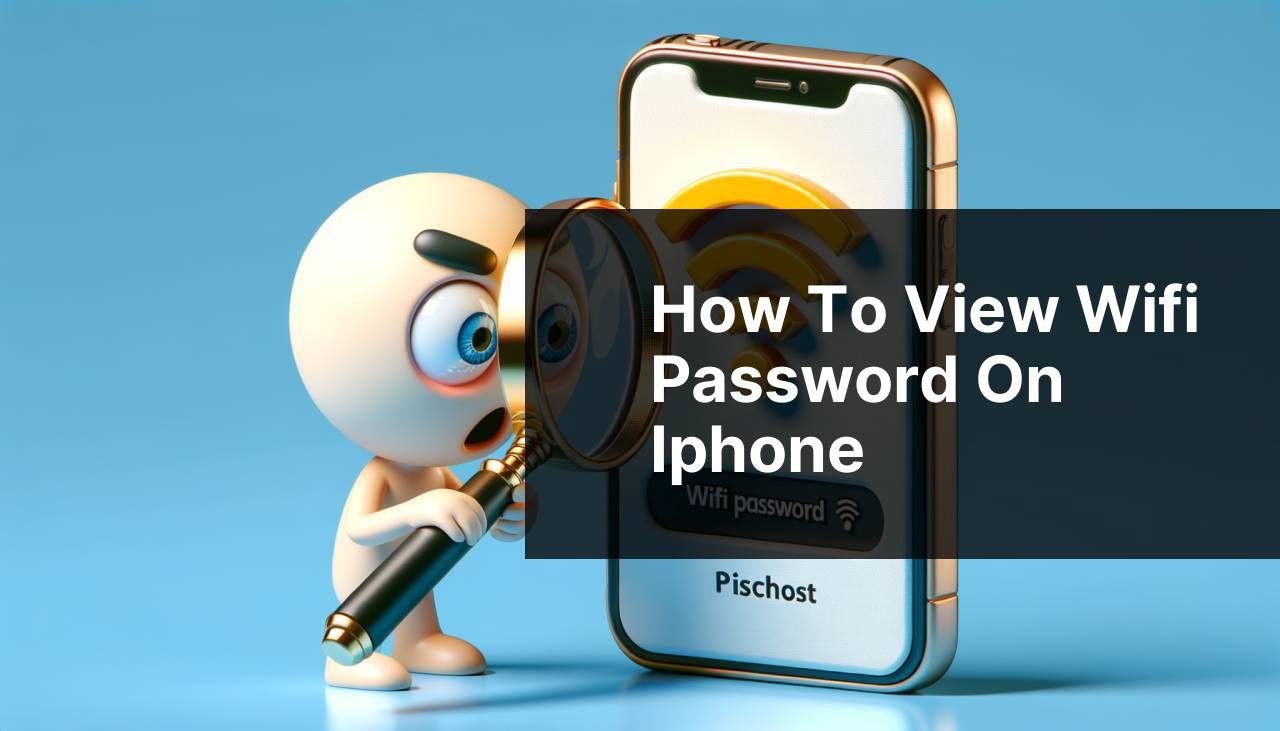
Have you ever been in the situation where you needed the WiFi password to a network your iPhone is already connected to, but you just can’t remember it? Perhaps someone asks for the password, or you need to connect a new device. Whatever the reason, knowing how to view the WiFi password on your iPhone can be incredibly useful. With Apple’s robust security, it’s not as straightforward as you might hope, but with the right steps, it is possible to retrieve your WiFi password. In this guide, I’ll share several methods that I’ve personally used to view WiFi passwords on my iPhone.
Common Scenarios:
When You Need to Share Your WiFi Password 📩
- You’ve forgotten the password but have visitors who need to connect to your WiFi network.
- You’re setting up a new device and it requires the WiFi network password.
- Traveling and need to access the password of a WiFi network your iPhone is automatically connecting to.
Troubleshooting WiFi Connectivity Issues 🚥
- Verifying your network’s password to troubleshoot connection issues.
- Determining if the problem is password-related or signal-related.
- Confirming if recent password changes have been updated on your iPhone.
Organizing Your Network Information 💻
- You’re doing a network audit and need to verify the security of your passwords.
- You’re preparing to update your network security and need a list of current passwords.
- Ensuring that your networks are using strong passwords to prevent unauthorized access.
Step-by-Step Guide. How To View Wifi Password On Iphone:
Method 1: Using iCloud Keychain Sync 🔒
- Ensure that iCloud Keychain is enabled on your iPhone by going to Settings > [your name] > iCloud > Keychain and toggle on iCloud Keychain.
- Access your saved WiFi passwords by using another Apple device that is signed in with the same Apple ID. On a Mac, you can go to Applications > Utilities > Keychain Access.
- In Keychain Access, look for the network name in the list and double-click on it.
- Check the box next to Show Password, enter your Mac’s administrator password if prompted, and the WiFi password will be revealed.
Note: This method requires access to a Mac and that you’re using the same iCloud account on both devices.
Conclusion: iCloud Keychain is a convenient way to sync and view your WiFi passwords across Apple devices, but it does require an extra step of using another device.
Method 2: Using a Third-Party Password Manager 📝
- Install a reputable third-party password manager app like LastPass or 1Password on your iPhone.
- Add your WiFi network details to the password manager manually, ensuring to note down the network name (SSID) and the password.
- Access your WiFi passwords from the password manager app when needed.
Note: You will have to manually enter your WiFi passwords into the password manager, but once entered, they can be securely accessed from any device where the password manager is installed.
Conclusion: A third-party password manager provides a secure and central place for all your passwords and can be more versatile than iCloud Keychain.
Method 3: Sharing WiFi Password to Another iOS Device 📱
- Make sure both iOS devices have Bluetooth and WiFi turned on, and that both are logged in with an Apple ID.
- Bring the other iOS device close to your iPhone.
- On the other device, go to Settings > WiFi and select the network to which your iPhone is already connected.
- A pop-up should appear on your iPhone asking if you want to share the WiFi password with the other device.
- Tap Share Password on your iPhone and wait for the other device to connect to the network.
Note: This method does not show you the password, but it does allow you to share access without knowing the password.
Conclusion: This is a convenient way to share WiFi access between Apple devices without needing to remember passwords.
Method 4: Viewing Connected Network on Router Settings 🛠
- Access your router’s administration page typically by typing the router’s IP address into a web browser. Consult your router’s manual if you’re unsure of the IP address.
- Login using your router’s admin credentials. If you haven’t changed the default login information, it’s often found on the router itself or in the manual.
- Navigate to where the WiFi settings are located, which is often under a section labeled Wireless, Security, or WiFi.
- Look for a field that shows the WiFi password. This might be labeled as the Wireless Key, WEP Key, WPA Key, or Network Password.
Note: Router interfaces vary by manufacturer, so the exact steps may differ.
Conclusion: Viewing your network’s password via the router’s settings is a surefire way to retrieve the password, but it requires administrative access to the router.
Method 5: Using Apple Shortcuts to Retrieve WiFi Passwords 🎬
- Download and install the Shortcuts app from the App Store if it’s not already on your iPhone.
- Search online for a Shortcut that has been created to reveal WiFi passwords. Be cautious and only download shortcuts from reputable sources.
- Once a shortcut is downloaded, run it and follow the on-screen prompts to attempt to reveal the password for the network you’re connected to.
Note: This method’s effectiveness may vary as it relies on community-created Shortcuts that might not be updated or work with current iOS versions.
Conclusion: Although not officially supported by Apple, using Shortcuts can be a quick way to get the WiFi password, provided you find a reliable and safe Shortcut.
Precautions and Tips:
Safeguarding Your Passwords 🔑
- Always use a password manager to keep track of your passwords. It’s safer than writing them down or trying to remember them.
- Enable Two-Factor Authentication (2FA) for your Apple ID to enhance security, especially if you’re using iCloud Keychain.
- If using a third-party password manager, ensure that it has a high security rating and encrypts your data.
- Be cautious when downloading and using Shortcuts from the internet. They can be a security risk if they come from untrusted sources.
Manage the network
Whether you’re a tech enthusiast or simply someone who appreciates being connected, managing WiFi passwords can sometimes be a hassle. One fundamental aspect of digital security is to ensure that you have strong, unique passwords for all your networks. Nevertheless, keeping track of these passwords can be daunting. While writing them down in a notebook or on a sticky note might seem convenient, it definitely is not secure.
This is where your iPhone and the methods covered come into play, providing an array of options for managing and retrieving your WiFi passwords in a secure manner. Apple is known for its commitment to user privacy, and although it may not provide a straightforward method to view WiFi passwords on the iPhone itself, the ecosystem offers various workarounds, including iCloud Keychain and third-party password managers.
The beauty of Apple’s ecosystem is the seamless integration between devices. With iCloud Keychain, for instance, your passwords aren’t just isolated to one device, they’re accessible across all your Apple devices, assuming you’re logged in with the same Apple ID. This allows you a level of flexibility and security that’s hard to beat. However, it’s important to have all your devices updated to the latest iOS, iPadOS, or macOS versions to ensure continued compatibility and security.
The use of third-party password managers might appeal to those who are not entirely entrenched in the Apple ecosystem or who wish for a solution that spans across different platforms and device types. Apps like LastPass, 1Password, and others are available not just on iOS and macOS, but also on Android, Windows, and even as browser extensions, making them exceptionally versatile.
For households with multiple Apple devices, the ability to share WiFi passwords directly between devices can feel almost magical. It’s a simple, secure process that abolishes the need to remember complex passwords. Nonetheless, this method only reinforces the value of sharing network access without compromising the network’s security by revealing the password.
In cases where you manage the network, accessing the router’s settings page becomes a direct approach to finding out what the WiFi password is. This requires a bit of technical know-how, but it’s a relatively simple process for most modern routers. It’s also an excellent reminder to change your default admin login details to something more secure, as leaving these at factory settings can be a glaring security risk.
Finally, exploring formulas like those offered by the Shortcuts app can lead to creative solutions for a multitude of tasks, including network password retrieval. It demonstrates the ingenuity of the Apple user community. However, it should be exercised with caution due to potential security issues with shortcuts from untrusted sources.
Regardless of the method you choose, remember that WiFi passwords are meant to protect your digital life, and knowing how to manage and retrieve these passwords responsibly is a key part of maintaining your online security.
Conclusion:
FAQ
Is it possible to directly find out the WiFi password saved on my iPhone?
Directly viewing saved WiFi passwords is not possible on an iPhone due to iOS security restrictions.
Can I see my WiFi password if my iPhone is jailbroken?
Yes, if your iPhone is jailbroken, you can use certain network utility apps that can reveal saved WiFi passwords.
What is the official Apple support stance on viewing WiFi passwords on iPhone?
Apple's official stance is that for security reasons, they do not allow visibility of saved WiFi passwords on iOS devices. More information can be found on Apple's support website.
Is there a way to share my WiFi network without showing the password on iPhone?
Yes, you can share your WiFi network with others using the WiFi Sharing feature without revealing the password, provided the other user has an iOS device.
Can I use iCloud Keychain to view saved passwords on all my Apple devices including iPhone?
iCloud Keychain synchronizes your passwords across Apple devices, but it does not display WiFi passwords it’s primarily for website and app login credentials.
How can I share WiFi credentials with another iPhone without revealing the actual password?
Bring the devices close together and use the built-in WiFi password sharing feature when prompted, which does not reveal the actual password.
Can the router's admin interface be used to view the WiFi password on an iPhone?
Yes, you could use a browser on iPhone to access your router's admin interface, where the WiFi password may be visible depending on the router's settings.
Are there any third-party apps that allow viewing of saved WiFi passwords on iPhone?
For security reasons, third-party apps cannot access WiFi password information on non-jailbroken iPhones. This again is a limitation of iOS.
If I forget my WiFi password, can Siri help me retrieve it?
No, Siri does not have the capability to retrieve or display your WiFi passwords due to privacy and security protocols set by Apple.
Is it safe to use online services or tools that claim to reveal WiFi passwords on iPhone?
Using online services or tools to reveal WiFi passwords can be risky and may breach privacy and security protocols. It's advisable to avoid such practices.
