Steps to Remove an App from iPhone Effectively
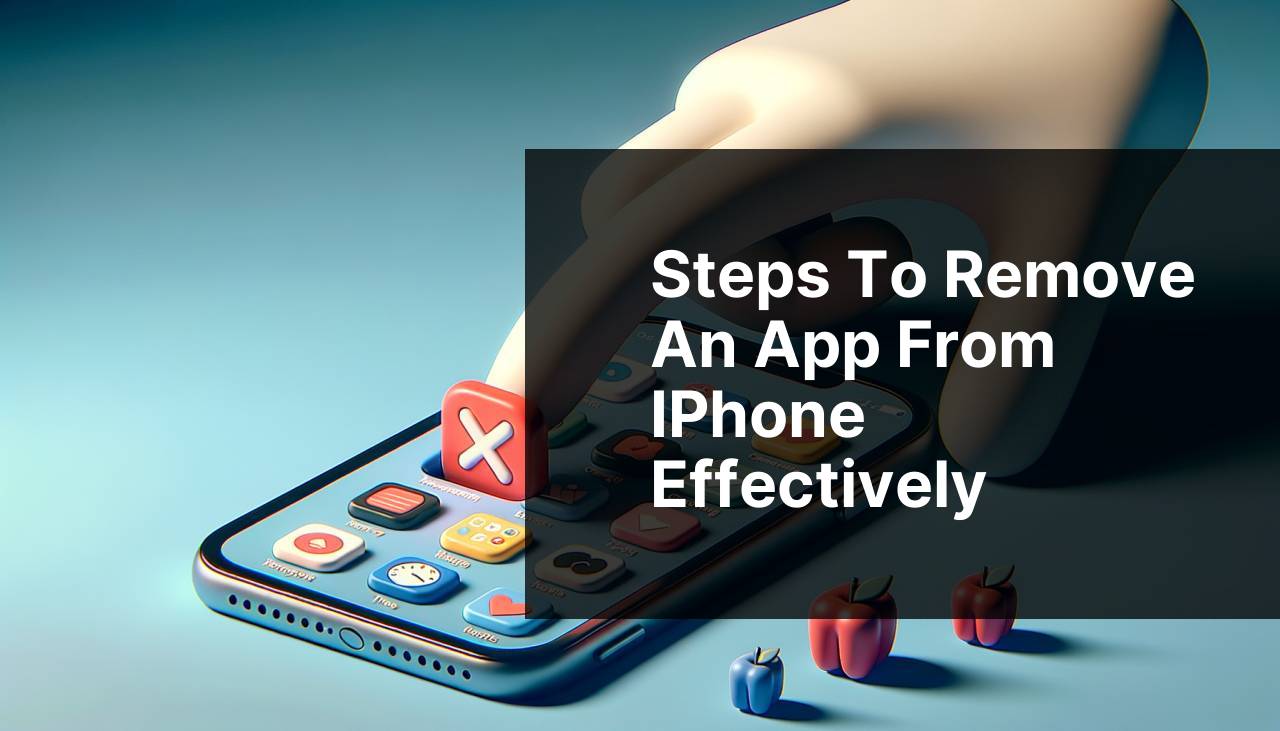
Deleting an app on an iPhone can seem like a straightforward task, but there are multiple ways to go about it. Whether you want to free up space, get rid of unused applications, or simply declutter your home screen, knowing the methods available can save time and frustration. In this guide, I will walk you through several methods to effectively delete apps from your iPhone. Along the way, I will share my personal experience and why I found certain methods more efficient than others.
Common Scenarios:
Device Storage is Full 🛑
- When your iPhone storage reaches its limit, it can slow down performance and prevent updates from downloading. Removing unwanted apps is a quick way to remedy this.
Screen Clutter 🤯
- Too many apps can clutter your home screen, making it difficult to find what you’re looking for. Deleting unused apps can help organize and streamline your iPhone.
App Malfunction 🚧
- Sometimes an app may malfunction or crash frequently. In such cases, deleting and reinstalling the app can often solve the problem.
Step-by-Step Guide. How To Delete An App On Iphone:
Method 1: Long Press Method 📱
- Locate the app on your home screen.
- Press and hold the app icon until a menu appears.
- Tap ‘Remove App’ and then confirm by tapping ‘Delete App’.
- Follow the prompts to complete the deletion.
Note: This method is quick but may not work if the app is involved in a system function.
Conclusion: It’s an effective method for removing single apps directly from the home screen.
Method 2: Settings App Method ⚙
- Open the Settings app on your iPhone.
- Navigate to ‘General’ and then tap on ‘iPhone Storage’.
- Scroll down to find the app you want to remove and tap on it.
- Select ‘Delete App’ and confirm when prompted.
- If the app is a system application, you may need to offload it instead of complete deletion.
Note: This method provides an overview of how much space each app is taking up.
Conclusion: It is useful for managing storage and understanding the impact of each app on your device.
Method 3: Using the App Store ⏳
- Go to the App Store on your iPhone.
- Tap on your profile icon in the top right corner.
- Navigate to ‘Purchased’ and find the app you wish to delete.
- Swipe left on the app and tap ‘Delete’.
- Follow any additional prompts to confirm the deletion.
Note: Useful when you’ve downloaded an app from the App Store and want to remove it directly.
Conclusion: Handy for managing previously purchased apps and subscriptions.
Method 4: Siri Shortcut 🗣
- Activate Siri by holding the side button or using the ‘Hey Siri’ command.
- Say ‘Delete [App Name]’.
- Siri will ask for confirmation; confirm by saying ‘Yes’.
- Wait for Siri to complete the action.
Note: This method relies on Siri’s capability to recognize and properly delete the app mentioned.
Conclusion: Perfect for hands-free management of your apps.
Method 5: Offloading Apps 🌐
- Open the Settings app on your iPhone.
- Go to ‘General’ and then ‘iPhone Storage’.
- Select the app you want to offload.
- Tap ‘Offload App’.
- Confirm by tapping ‘Offload App’ again.
Note: This method removes the app but keeps its data and documents.
Conclusion: Ideal for temporarily freeing up storage without losing app data.
Precautions and Tips:
Protect Your iPhone’s Efficiency 💡
- Regularly review your app usage and delete those you no longer need.
- Keep your software updated to ensure optimal performance.
- Utilize Apple Support for additional guidance and troubleshooting.
Additional Insights
While deleting apps from your iPhone seems straightforward, it’s essential to understand the nuances of each method. The default method involves a long press on the app icon, but there are alternatives like using the Settings app, Siri, or even accessing your purchased apps through the App Store. Each method has its advantages. For example, the Settings app method provides an overview of your storage usage, making it easier to decide which apps to remove. On the other hand, using Siri or shortcuts offers a hands-free approach, perfect for those who prefer voice commands.
Another useful feature is offloading apps, which keeps your documents and data intact while freeing up storage space. This is particularly helpful for apps that are large but infrequently used. By offloading, you can always reinstall the app later and regain full functionality without data loss. Learn more about offloading here.
Always remember to regularly evaluate the apps on your device. Removing apps not only frees up space but also helps in improving the performance and speed of your iPhone. Moreover, some apps might have background activities that consume battery life, so getting rid of them can extend your iPhone’s battery longevity. For more battery-saving tips, check this guide.
If you’re unsure whether to delete an app, check its usage stats in the Settings app under ‘Battery’ or ‘iPhone Storage’. These sections show how often you use an app and how much space it’s taking up. If an app is seldom used, it might be worth considering for deletion.
Conclusion:
Removing apps from your iPhone can have multiple benefits, from freeing up storage space to improving device performance. By exploring the various methods, such as using the long press, Settings app, or even Siri, you can choose what works best for your needs. Additionally, understanding options like offloading apps allows you to manage your storage more efficiently. For more detailed guides on managing your device, visit the Official Apple Support page.
FAQ
How do you remove an app from your iPhone?
To delete an app, tap and hold its icon until it jiggles, then tap the 'X' that appears on the icon and confirm the deletion.
Can apps be deleted from the App Store on an iPhone?
No, apps cannot be removed directly from the App Store. They must be deleted from the home screen or through settings.
What are the steps to delete an app through the settings menu?
Navigate to Settings > General > iPhone Storage, select the app you want to delete, and tap 'Delete App'. Confirm the removal.
Is it possible to delete multiple apps simultaneously on an iPhone?
iOS does not support multiple app deletions in one action; each app must be deleted individually either through the home screen or settings.
Can built-in apps be deleted the same way as downloaded apps?
Yes, since iOS 10, some built-in apps can be deleted like regular apps, by tapping and holding until they jiggle and tapping the 'X'.
Will deleting an app remove all associated data?
Deleting an app typically removes its data. Some apps may retain data in iCloud if synced, which needs to be manually removed.
How do you delete an app that isn’t showing an 'X' when it jiggles?
If no 'X' appears, ensure restrictions aren’t enabled by checking Settings > Screen Time > Content & Privacy Restrictions for app deletion permissions.
What should you do if you can't delete an app due to space issues?
If apps don't delete due to space issues, restart your iPhone or use Settings > iPhone Storage to offload apps, then try again.
Is it necessary to unhide apps before deleting them?
Yes, to delete hidden apps, first unhide them by using Settings > Screen Time > Content & Privacy Restrictions, then locate and delete as usual.
Can apps be removed using iTunes on a connected computer?
No, the latest iOS versions no longer support app management through iTunes. Use your iPhone directly for app deletion. For more assistance, check the official Apple Support or the Apple homepage.
