Best Wireless Methods For Connecting iPad To TV in 2024

Connecting your iPad to your TV wirelessly has never been more accessible. Whether you’re on a couch binge-watching your favorite shows, sharing photos with your family, or streaming educational content for a group, displaying your iPad on a larger screen can be a game-changer. In this article, we’ll explore various methods and apps to seamlessly connect your iPad to your TV wirelessly. Get ready to enjoy a clutter-free setup without the hassle of cables. Let’s dive into the top wireless methods to consider to connect your iPad to your TV.
DoCast
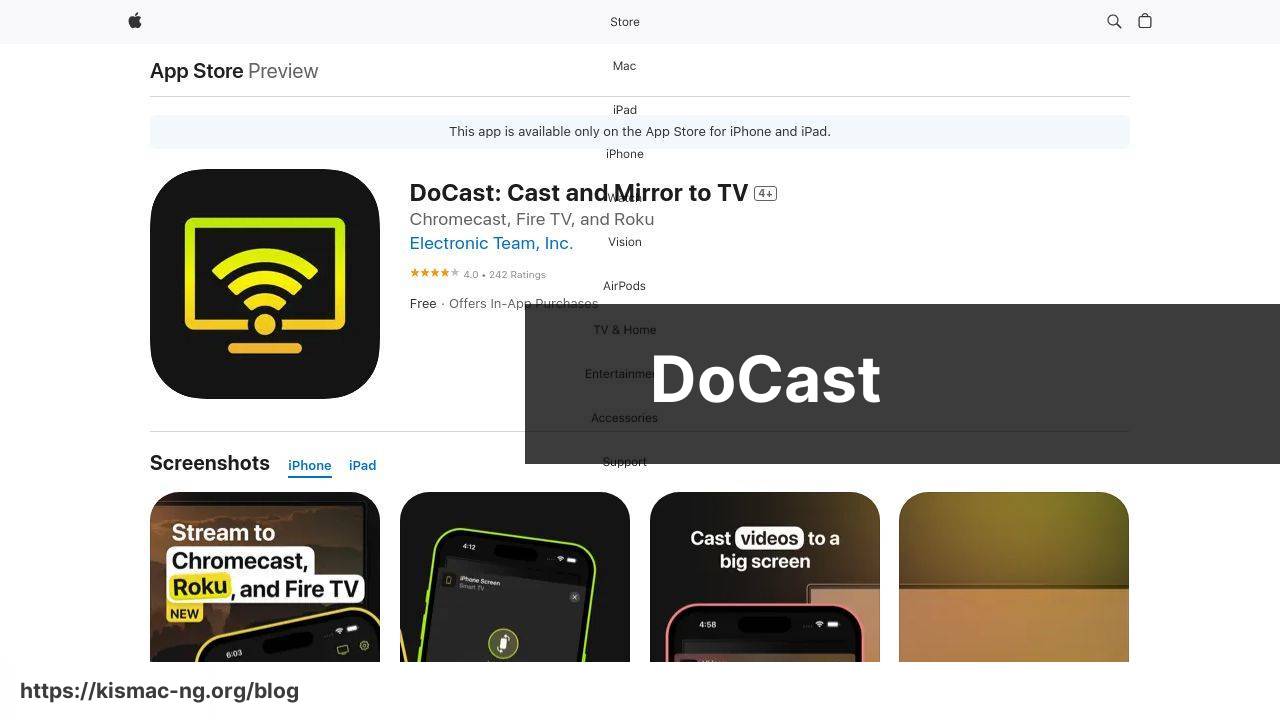
DoCast is an excellent app for mirroring your iPad screen to a TV. With simple steps and robust performance, it stands out as a top choice for many users. I have used it personally, and it’s pretty straightforward. You can cast videos, photos, and even presentations easily.
Pros
- User-friendly interface makes it easy for anyone to use
- High-quality streaming with minimal lag
Cons
- Requires Wi-Fi connection to function
- Limited free features, with some requiring in-app purchases
Screen Mirroring App: Smart TV
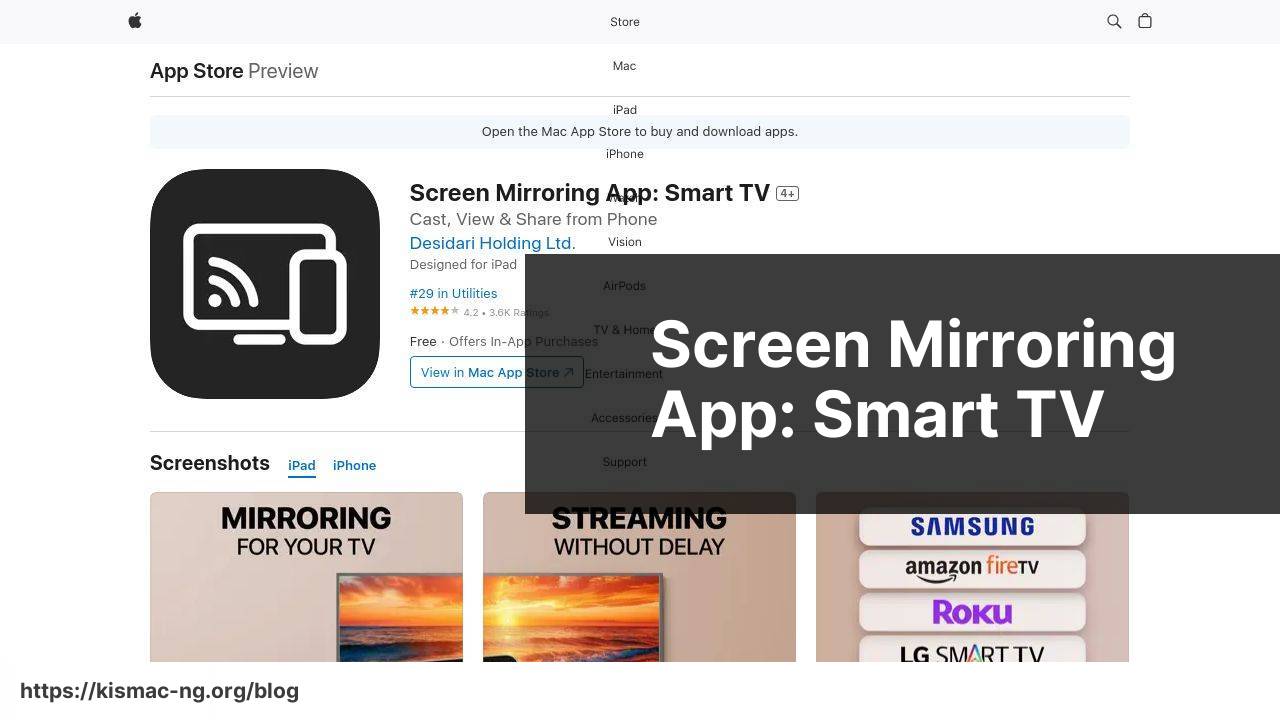
This app is another excellent option for iPad screen mirroring. The Screen Mirroring App: Smart TV provides a seamless way to cast your iPad to various TV brands. My experiences with this app have mostly been positive, with intuitive controls and stable connections.
Pros
- Multi-brand support, compatible with major TV brands
- Stable connection without frequent disconnections
Cons
- Some ads in the free version, which can be distracting
- Quality may vary depending on Wi-Fi signal strength
ApowerMirror
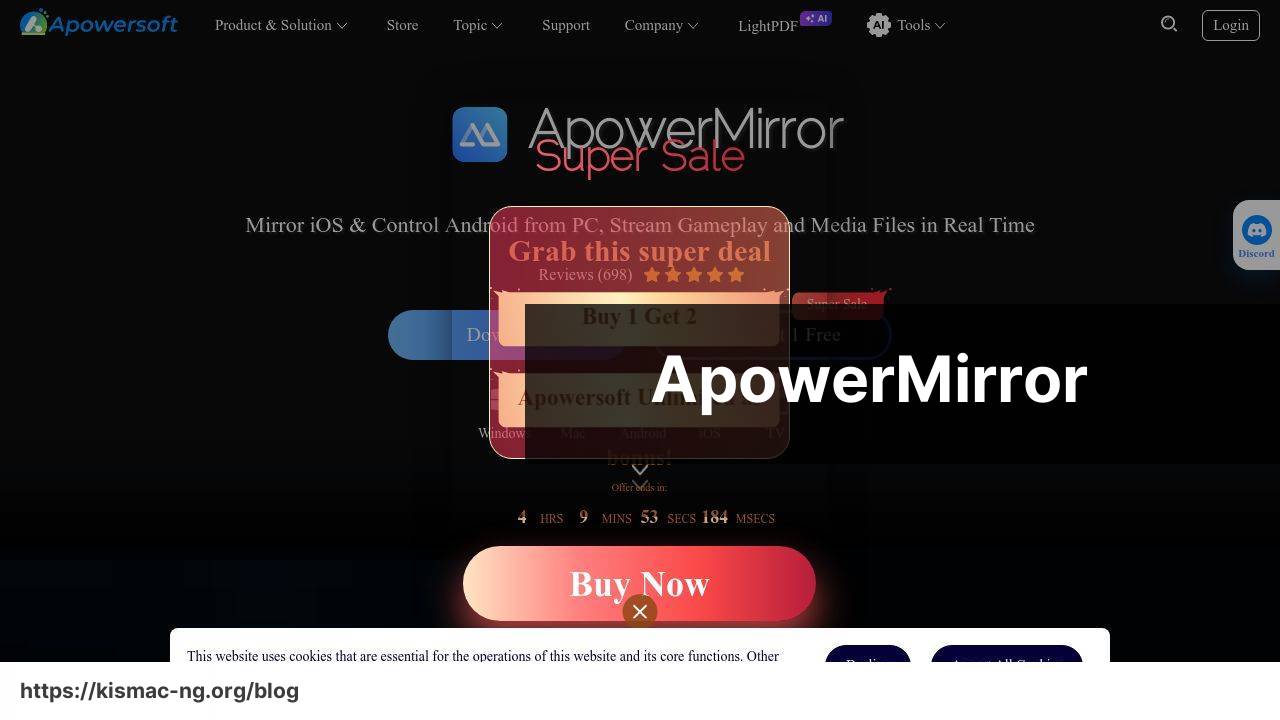
With ApowerMirror, users can enjoy mirroring their iPad onto different displays such as TVs and computers. The app is known for its broad feature set, including screen recording and screen capture. It offers a comprehensive suite for those who need more than just basic mirroring.
Pros
- Supports both iOS and Android devices
- Includes additional features like screen recording
Cons
- Can be complex for beginners
- Some features are locked behind a paywall
AirBeamTV
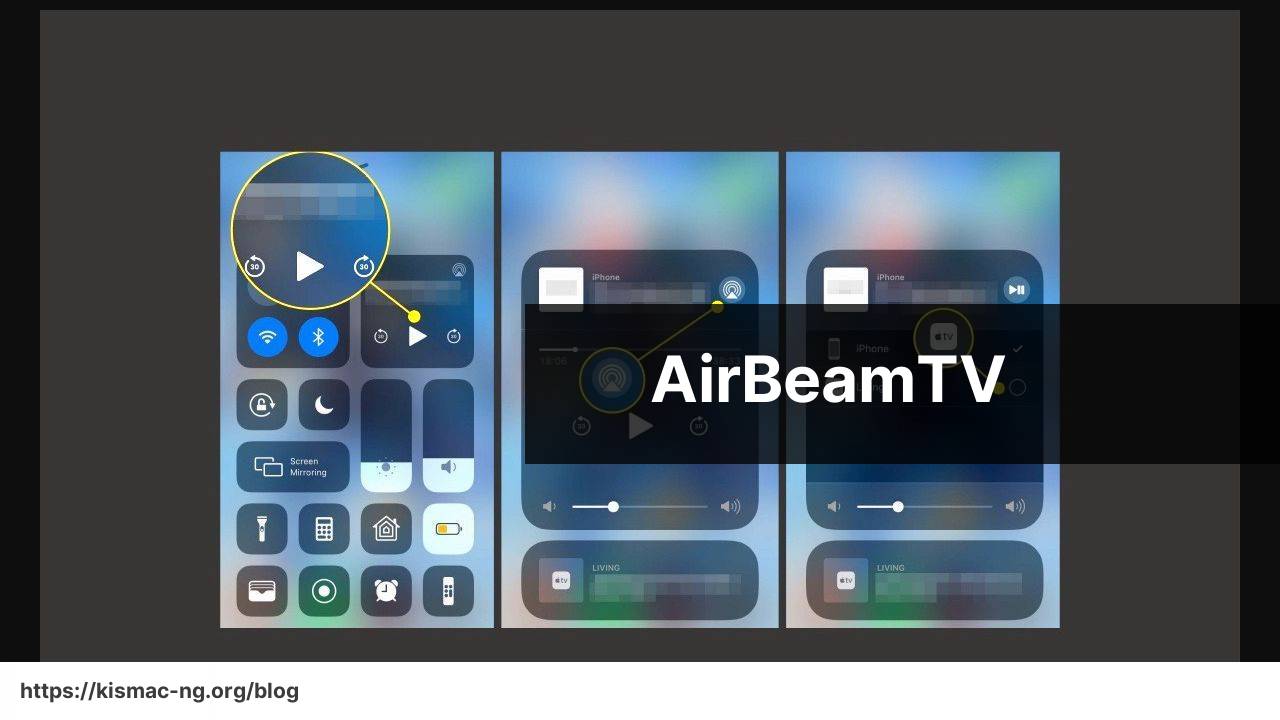
AirBeamTV allows for wireless mirroring without needing an Apple TV. It supports a variety of devices and provides a reliable streaming experience. My use case with AirBeamTV was smooth for watching videos and sharing photos.
Pros
- Does not require Apple TV to function
- Compatible with major smart TV brands
Cons
- Requires companion app on the TV
- Quality can occasionally drop if Wi-Fi signal is weak
LetsView
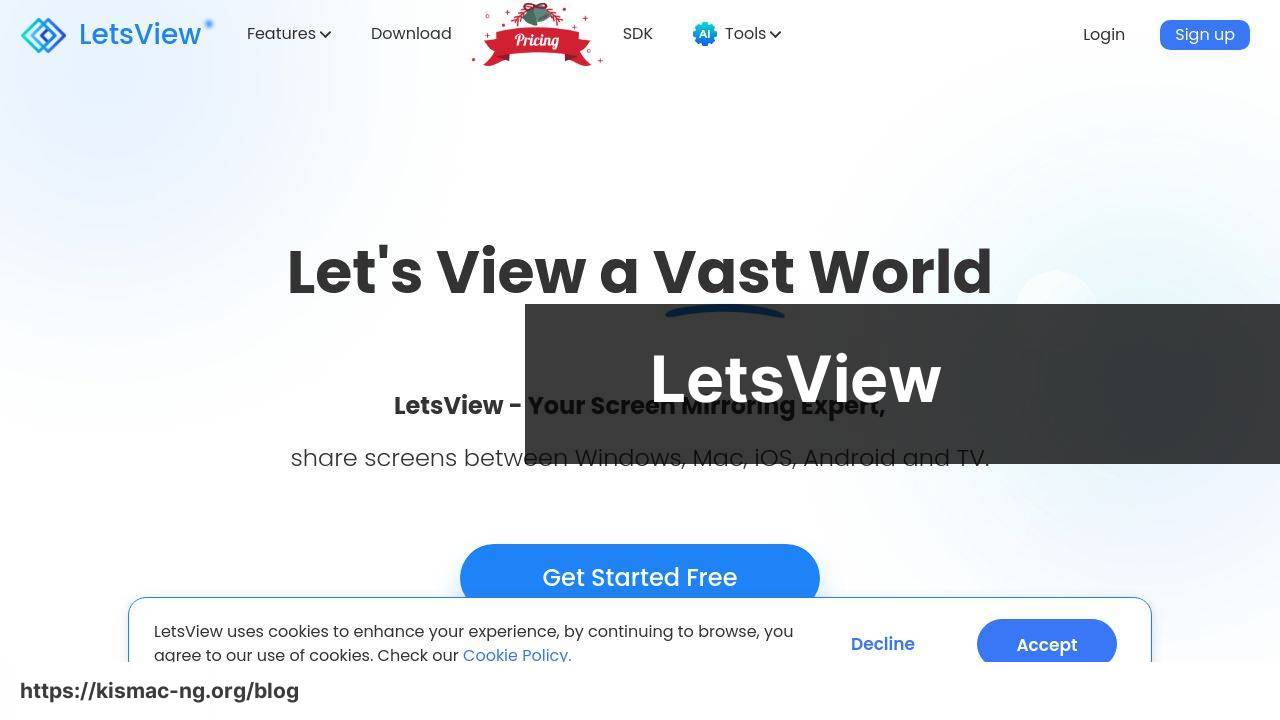
LetsView is a versatile app for wireless screen mirroring. It’s compatible with multiple platforms, making it a handy tool for presentations or media sharing across different devices. I found the interface intuitive and the mirroring quality to be generally good.
Pros
- Compatible with multiple platforms
- Offers good mirroring quality
Cons
- More ads compared to other apps
- Some advanced features require a paid subscription
LonelyScreen
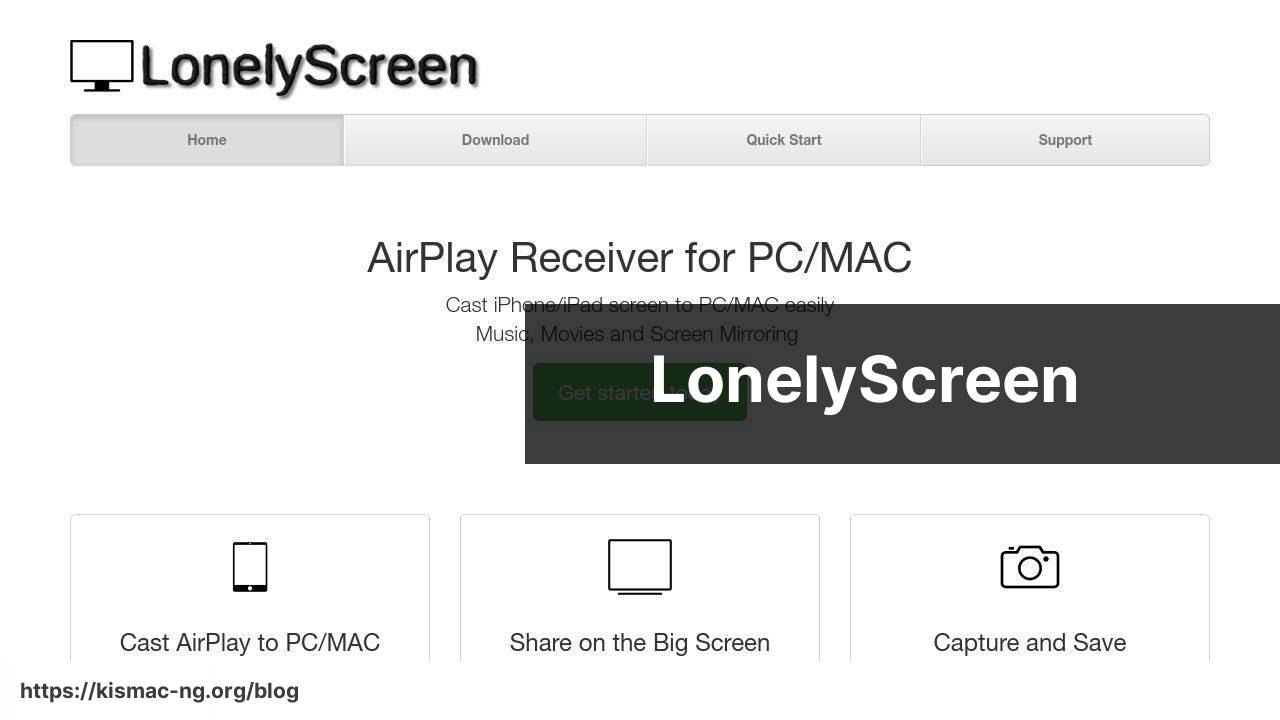
LonelyScreen is a convenient app for turning your computer into an AirPlay receiver. This method can be indirectly used to connect your iPad to your TV by first mirroring to a computer and then connecting the computer to the TV. I appreciated its innovative approach, especially when other direct methods were unavailable.
Pros
- Transform a computer into an AirPlay receiver
- No additional hardware required
Cons
- Not a direct method for TV
- Relies heavily on a computer’s performance
Reflector 4
Reflector 4 offers a polished experience for screen mirroring your iPad to a TV or computer. It’s known for its high-quality streaming and a user-friendly interface. My experience with Reflector 4 was mostly positive, particularly appreciating its stable connection and clear display.
Pros
- High-quality streaming
- Stable connection during mirroring
Cons
- Subscription-based model could be a drawback
- Usability depends partly on Wi-Fi quality
Watch on Youtube: Best Wireless Methods For Connecting iPad To TV in 2024
Conclusion:
Wireless screen mirroring has become more seamless with recent technology advancements. However, choosing the right app or method involves specific considerations. For instance, the quality of the Wi-Fi connection can significantly affect performance. Some users reported lagging issues with apps when the signal is weak. I recommend checking out this connect iPad to TV article on LinkedIn for an informative overview of the most popular connecting methods.
Many apps offer similar functionality but differ in their user interface and additional features. If you’re someone who needs more than just basic screen mirroring, applications like ApowerMirror and Reflector 4 could be the right choice. These apps offer additional functionalities, such as screen recording and multi-device connections. Another key factor is cost. While some apps are free with limitations, others may require a subscription or a one-time payment for full functionality.
Besides using specific apps, leveraging the built-in AirPlay feature can be a great option for Apple ecosystem users. Ensure that your TV supports AirPlay or use an Apple TV device. It provides seamless integration with various Apple devices.
While exploring different apps, be mindful of their feedback and reviews to ensure they meet your expectations. For example, the DoCast app frequently receives praise for its intuitive interface but requires a stable Wi-Fi connection. Likewise, the AirBeamTV app is noted for eliminating the need for additional Apple hardware. However, it may require a companion app on your TV, affecting ease of use.
Ultimately, the choice depends on your specific needs, the devices at hand, and the type of content you intend to mirror. Be sure to follow our tips on optimizing your Wi-Fi connection and keeping your devices updated for the best experience.
Explore this Medium article for comprehensive steps on how to connect iPad to TV.
https://medium.com/@BrainstormTech/top-methods-to-connect-your-ipad-to-your-tv-7ce49fbf4813
FAQ
What are some top wireless methods for connecting an iPad to a TV?
Top methods include using Apple AirPlay, Google Chromecast, Roku devices, and Miracast. Each offers unique benefits for displaying your iPad’s screen on a TV wirelessly.
How can Apple AirPlay be used to connect an iPad to a TV?
Ensure both devices are on the same Wi-Fi network. Open Control Center on the iPad, select Screen Mirroring, and choose your Apple TV or AirPlay 2-compatible TV.
Is Google Chromecast a viable method for connecting an iPad to a TV?
Yes, using Google’s Chromecast, you can cast content from streaming apps on your iPad. You’ll need the Google Home app to set up and manage your Chromecast device.
Can Roku devices facilitate connecting an iPad wirelessly to a TV?
Yes, with the Roku app for iOS, you can mirror your iPad to a Roku streaming device. Make sure both devices are connected to the same Wi-Fi network for seamless streaming.
How does Miracast work for connecting an iPad to a TV?
Miracast isn’t natively supported on iOS, but using a third-party Miracast adapter allows you to mirror your iPad screen to a Miracast-compatible TV.
What apps can be used to stream iPad content to a TV?
Popular apps include Netflix, YouTube, Disney+, and Hulu. These apps support casting to streaming devices like Apple TV, Chromecast, and Roku.
What is required to set up Apple AirPlay on an iPad?
Ensure you have a compatible iPad and an Apple TV or AirPlay 2-compatible smart TV. Both devices must be on the same Wi-Fi network to start streaming.
Is it possible to use a Fire TV Stick to connect an iPad to a TV?
Yes, through third-party apps like AirScreen, you can mirror your iPad to a TV connected with an Amazon Fire TV Stick. Download and install the app on the Fire TV Stick.
Are there any limitations when using wireless methods to connect an iPad to a TV?
Limitations can include network stability affecting streaming quality, potential delays, and app compatibility. For instance, some content may not be supported for casting due to DRM restrictions.
What should you check before trying to connect an iPad wirelessly to a TV?
Ensure both devices are on the same Wi-Fi network, the TV supports the chosen method (AirPlay, Chromecast, Roku), and download any necessary apps or software updates on both devices. Explore Apple
Visit Google
