How To Connect Echo Dot To Wifi
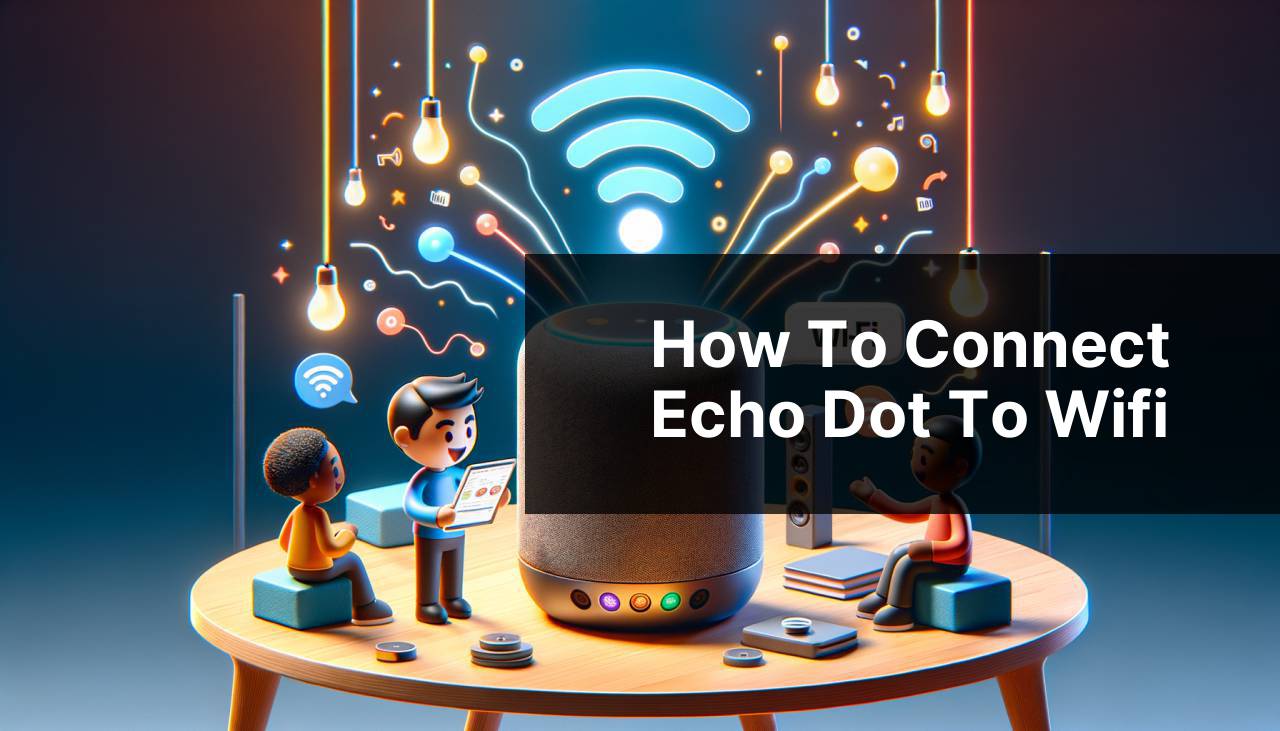
The Amazon Echo Dot is a compact smart speaker that brings the power of Alexa into your home. One of the first and most important steps after unboxing your Echo Dot is to connect it to your home WiFi network. This allows you to access all of its features, including streaming music, controlling smart home devices, and getting news updates. Having connected multiple Echo Dots to WiFi networks in my time, I’d like to share various methods that have worked for me, ensuring your experience is as smooth as mine was.
Common Scenarios:
Initial Setup After Unboxing 📅
- Unbox your Echo Dot and place it in your desired location.
- Plug the power adapter into the Echo Dot and then into a power outlet.
- Wait for the light ring on the Echo Dot to turn orange, indicating it’s in setup mode.
- Download the Alexa app on your smartphone from the App Store or Google Play Store.
Reconnecting to a New Network 📌
- Your Echo Dot may have disconnected from your WiFi due to a network change or reset.
- Open the Alexa app and access the device settings to connect to a new network.
- Follow the prompts to enter the new WiFi credentials and reconnect your device.
Resolving Connection Issues 💯
- If your Echo Dot won’t connect, try resetting your router or modem.
- Ensure your Echo Dot is within range of your router and isn’t blocked by any obstacles.
- Use the Alexa app to manually reconnect your Echo Dot to your WiFi network.
Step-by-Step Guide. How To Connect Echo Dot To Wifi:
Method 1: Using the Alexa App 📱
- Ensure your smartphone’s WiFi is turned on and you are connected to the network you want your Echo Dot to join.
- Open the Alexa app and sign in with your Amazon account.
- Go to Devices tab in the bottom right corner, then select Echo & Alexa > Add Device.
- Select your device type, which is the Echo Dot, and follow the on-screen instructions to connect to your WiFi network.
- If prompted, enter your WiFi password and wait for the Echo Dot to connect.
Note: Your Echo Dot’s light ring should turn purple and then blue once connected, indicating the setup is complete.
Conclusion: This method should work for most users setting up a new Echo Dot or reconnecting an existing device to the WiFi network.
Method 2: Setup Mode using Action Button 🔋
- Press and hold the Action button on your Echo Dot for about 6 seconds until the light ring turns orange.
- Open the WiFi settings on your smartphone and look for a network named similar to Amazon-xxx.
- Connect to this network and return to the Alexa app.
- Follow the on-screen prompts to select your home WiFi network and enter the password.
- Once connected, the light ring on your Echo Dot will turn blue.
Note: This manual method can be used if the Echo Dot does not automatically enter setup mode during the initial power-up.
Conclusion: This method is useful when the Alexa app doesn’t automatically detect your Echo Dot.
Method 3: Web Browser Setup 💻
- On a computer or smartphone, go to http://alexa.amazon.com and log in with your Amazon account.
- Select Settings > Set up a new device and choose the Echo Dot.
- Follow the instructions to connect the Echo Dot to your WiFi network.
Note: This method can be an alternative if you’re experiencing trouble with the mobile app.
Conclusion: The web-based setup process is a reliable fallback if your smartphone is incompatible with the Alexa app or if you prefer to use a larger screen for setup.
Method 4: Without Smartphone or Computer 📯
- If you don’t have access to a smartphone or a computer, try asking a friend or family member to connect your Echo Dot using their device.
- Once connected, your Echo Dot does not require the setup device to function, and you can control it via voice commands or physical buttons.
Note: In this case, you’ll need their assistance each time you want to change the network or update WiFi settings.
Conclusion: This method is a temporary solution for those who can’t use their own devices for the setup process.
Method 5: Resetting to Factory Settings 🔄
- If all else fails, you can reset your Echo Dot to factory settings by pressing and holding the Action button for about 25 seconds until the light ring turns orange and then blue.
- Wait for the light ring to turn off and on again, indicating the reset is complete.
- Follow the steps in Method 1 to set up your Echo Dot as a new device.
Note: This will erase all settings and you will need to re-enter any previously configured preferences.
Conclusion: A factory reset is a last resort and should resolve most persistent connection issues.
Precautions and Tips:
Maximize Your Echo Dot’s Potential ⚡
- Place your Echo Dot in a central location away from walls and obstructions to ensure the best WiFi signal.
- Regularly update the Alexa app to the latest version to avoid connectivity and functionality issues.
- Reboot your Echo Dot periodically by unplugging it for a few seconds, which can resolve minor glitches.
- For the best experience, use a dual-band router that supports both 2.4GHz and 5GHz networks.
Extend Your Smart Home
Once your Echo Dot is connected to WiFi, the fun really begins. To unlock its full potential, consider integrating other smart home devices such as lights, thermostats, or cameras, which can all be managed through the Echo Dot.
For the best smart home experience, use certified Amazon Smart Home products as they ensure seamless compatibility and control through your Echo Dot.
Also, familiarize yourself with the Alexa Skills Store where you can enable additional features and integrations tailored to your preferences and lifestyle.
Remember, as you expand your smart home ecosystem, your WiFi network becomes even more vital. Ensure you have a reliable and strong WiFi router that can handle multiple devices. Researching and investing in a mesh WiFi system may be beneficial if you have a large home or encounter signal dead spots.
Conclusion:
FAQ
What are the initial steps to prepare my Echo Dot for WiFi connection?
First, plug your Echo Dot into a power outlet. Then, ensure that you have the Alexa app installed on your smartphone or tablet.
How do I access the WiFi settings on my Echo Dot through the Alexa app?
Open the Alexa app, go to 'Devices' > 'Echo & Alexa' > and select your Echo Dot. Tap on 'WiFi Network' in the settings to start the WiFi setup process.
Can the Echo Dot be connected to WiFi without using the Alexa app?
No, you will need the Alexa app to connect your Echo Dot to WiFi, as it facilitates the setup process and network authentication.
What information do I need to provide to connect my Echo Dot to my WiFi network?
You'll need to provide your WiFi network name (SSID) and password to connect your Echo Dot through the Alexa app.
Are there any specific types of WiFi networks that aren't compatible with the Echo Dot?
Echo Dot is incompatible with ad-hoc (or peer-to-peer) WiFi networks. It requires a standard WiFi network set up through a router or access point.
What should I do if my Echo Dot doesn't appear in the Alexa app's device list?
Try resetting your Echo Dot or updating the Alexa app. Ensure your phone is connected to the same WiFi network that your Echo Dot will connect to.
How do I reset my WiFi settings if I've changed my router or network password?
Hold down the action button on your Echo Dot for 25 seconds. Once it resets, use the Alexa app to reconnect to the new WiFi network.
What are my options if my Echo Dot continually fails to connect to WiFi?
Check for interference from other devices, ensure your router's firmware is updated, and restart both your router and Echo Dot. Contact support if issues persist.
Can the Echo Dot connect to a 5GHz WiFi network?
The Echo Dot is compatible with dual-band WiFi networks, including both 2.4 GHz and 5 GHz frequencies.
Where can I find additional troubleshooting steps if my Echo Dot won't connect to WiFi?
You can find further assistance on the official Amazon Device Support page.
